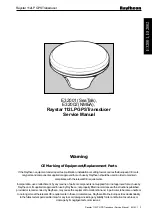Summary of Contents for GPSmap 585 Plus
Page 1: ...Owner s Manual...
Page 8: ...vi GPSMAP 585 Plus...
Page 66: ......
Page 67: ...X O O O O O X X O O O O X O O O O O X O O O O O SJ T11364 O GB T26572 X GB T26572...
Page 1: ...Owner s Manual...
Page 8: ...vi GPSMAP 585 Plus...
Page 66: ......
Page 67: ...X O O O O O X X O O O O X O O O O O X O O O O O SJ T11364 O GB T26572 X GB T26572...