Reviews:
No comments
Related manuals for GPSMAP 420

EASY Finder 4G
Brand: PAJ GPS Pages: 3

GV55LITE
Brand: Queclink Pages: 16

LW-360HR
Brand: Globalsat Pages: 27

eXplorist 400 - Wilderness Bundle
Brand: Magellan Pages: 108

COPILOT LIVE 7
Brand: ALK Pages: 56
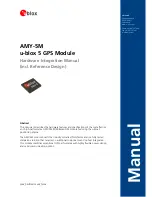
AMY-5M
Brand: u-blox Pages: 54

CF LP GPS
Brand: Transplant Computing Pages: 30

CoverTrac-2000
Brand: Soniya Pages: 22

DMS-SGP01
Brand: WATSON INDUSTRIES Pages: 27

CN800
Brand: Navibe Pages: 20

200G Series
Brand: Whirlwind Pages: 16

MS-5654
Brand: MSI Pages: 36

CLT600
Brand: Extech Instruments Pages: 30

SGXw
Brand: SkyCaddie Pages: 16

TimeSource 3000
Brand: Symmetricom Pages: 238

EXINAV G6
Brand: Kogan Pages: 45

GL501M
Brand: Optimus Pages: 2

GO 740 LIVE
Brand: TomTom Pages: 2

















