Reviews:
No comments
Related manuals for STYLISTIC Q775
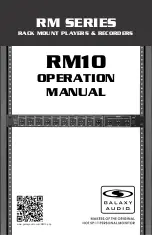
RM Series
Brand: Galaxy Audio Pages: 12

HT1
Brand: Janam Pages: 65

intuos pro PTH-451
Brand: Wacom Pages: 25

G 1260 R
Brand: T+A Pages: 40

iX104C3
Brand: Xplore Pages: 110

MP977
Brand: Marquis Pages: 76

CD52 USB
Brand: Bigben Pages: 28

MT10UWA116
Brand: NANJING WANLIDA TECHNOLOGY Pages: 31

HIF5340BT
Brand: Reflexion Pages: 39

MiTraveler 10R2
Brand: Tivax Pages: 16

10.One
Brand: Intex Pages: 22

313Y/MD
Brand: DT Research Pages: 4

GRM1
Brand: Vivaldi Pages: 40

S3
Brand: Ferguson Pages: 20

MC-268
Brand: Shuman Pages: 63

FP710
Brand: EyeKey Fusion Pages: 21

PLTTB8UI
Brand: Pyle Pro Pages: 16

miTab Broadway
Brand: Wolder Pages: 38

















