Reviews:
No comments
Related manuals for ScanSnap S1100i

Black Bluetooth Scanner
Brand: Seaward Pages: 3

OneTouch 7400
Brand: Visioneer Pages: 122

BulletScan F200
Brand: iVina Pages: 6

BF-1606B
Brand: Avision Pages: 38

BF-1102S
Brand: Avision Pages: 106

C-Pen 20
Brand: C Technologies Pages: 68

PRO-26
Brand: Radio Shack Pages: 54

CoolScan VED
Brand: Nikon Pages: 160

V1.0
Brand: Plustek Pages: 39

Gewa BigJack Series
Brand: Abilia Pages: 52

Krios
Brand: NDI Pages: 50
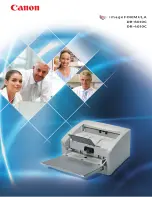
1321B002
Brand: Canon Pages: 4

3.5
Brand: C-Pen Pages: 10

IRISPEN TRANSLATOR 6L - FLYER
Brand: I.R.I.S. Pages: 2

IRISCARD PRO 4 - FLYER
Brand: I.R.I.S. Pages: 2

IRISCARD MINI 4 - FLYER
Brand: I.R.I.S. Pages: 2

IRISCARD CORPO 4 - FLYER
Brand: I.R.I.S. Pages: 2

IRISCAN EXPRESS 2 - FLYER
Brand: I.R.I.S. Pages: 2

















