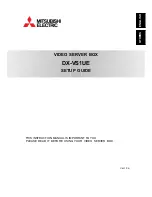Summary of Contents for PRIMERGY MX130 S2 Upgrade and maintenance manua
Page 14: ...14 Upgrade and Maintenance Manual MX130 S2 Contents ...
Page 16: ...16 Upgrade and Maintenance Manual MX130 S2 Version history ...
Page 20: ...20 Upgrade and Maintenance Manual MX130 S2 Introduction ...
Page 30: ...30 Upgrade and Maintenance Manual MX130 S2 Before you start ...
Page 46: ...46 Upgrade and Maintenance Manual MX130 S2 Important information ...
Page 78: ...78 Upgrade and Maintenance Manual MX130 S2 Power supply ...
Page 158: ...158 Upgrade and Maintenance Manual MX130 S2 System fan ...
Page 178: ...178 Upgrade and Maintenance Manual MX130 S2 Expansion cards ...
Page 186: ...186 Upgrade and Maintenance Manual MX130 S2 Main memory ...
Page 198: ...198 Upgrade and Maintenance Manual MX130 S2 Processors ...
Page 222: ...222 Upgrade and Maintenance Manual MX130 S2 System board and components ...
Page 244: ...244 Upgrade and Maintenance Manual MX130 S2 Cables ...
Page 256: ...256 Upgrade and Maintenance Manual MX130 S2 Appendix ...