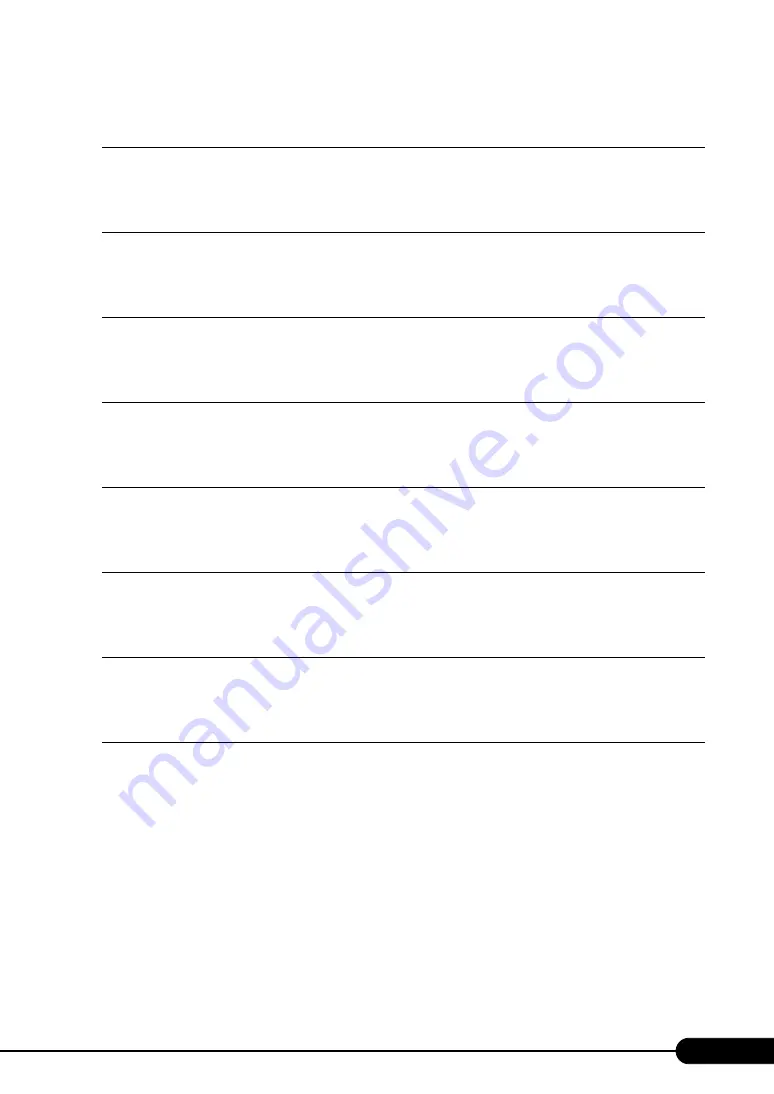
1
PRIMERGY BX600 S3 Blade Server System Unit Hardware Guide
Areas Covered
This section explains the notes for your safety and conventions used in this manual. Make
sure to read this section.
Chapter 1 Component Names and Functions
This chapter explains the component names and functions of the server.
This chapter explains how to install and remove various options to the Chassis.
This chapter explains how to perform daily maintenance and the maintenance information.
Chapter 6 Technical Information
This chapter explains the specifications and operational notes of the Chassis and optional
devices.
Summary of Contents for PRIMERGY BX600 S3
Page 18: ...18 Chapter 2 Security ...


































