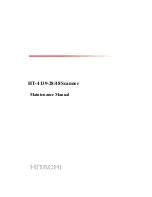CONTENTS
1 NAMES AND FUNCTIONS OF PARTS
3 SCANNING VARIOUS TYPES OF DOCUMENTS
8 DOCUMENT SPECIFICATION OF ADF
fi-5750C Image Scanner Operator's Guide P3PC-E747-01EN
All Rights Reserved, Copyright (C) PFU LIMITED 2003

CONTENTS
1 NAMES AND FUNCTIONS OF PARTS
3 SCANNING VARIOUS TYPES OF DOCUMENTS
8 DOCUMENT SPECIFICATION OF ADF
fi-5750C Image Scanner Operator's Guide P3PC-E747-01EN
All Rights Reserved, Copyright (C) PFU LIMITED 2003