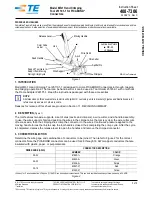1
ET2530 Multi-System Scanner Manual_English_V1.02
Trademarks
FOXWELL is the trademark of Shenzhen Foxwell Technology Co., Ltd.
All other marks are trademarks or registered trademarks of their respective holders.
Copyright Information
©2019 Shenzhen Foxwell Technology Co., Ltd.
All rights reserved.
Disclaimer
The information, specifications and illustrations in this manual are based on the latest information available
at the time of printing.
Foxwell reserves the right to make changes at any time without notice.
Visit our website at
For Technical Assistance