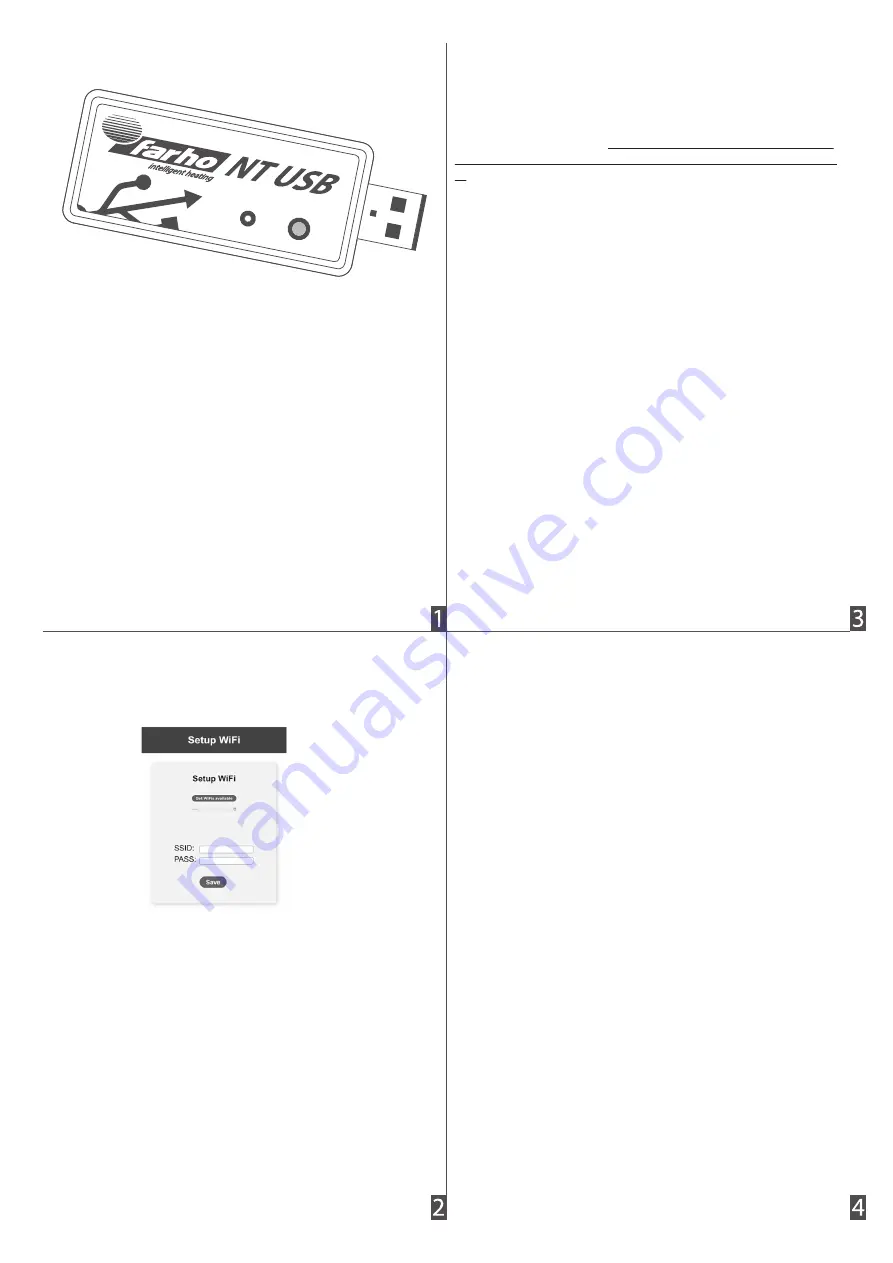
SETUP
Connect the NT USB to a power source, the red light will turn on.
If this is the first time you are installing the device (or a factory reset
has been performed), after a few moments the light will change to
purple (steady). The NT USB is in
WiFi connect mode
.
To connect the NT USB to your WiFi network you will need to have a
phone or tablet.
With the NT USB in
WiFi connect mode
[Purple light steady] go to
the Wi-Fi settings on your phone or tablet and scan for available Wi-Fi
networks in your environment.
The NT USB in
WiFi connect mode
generates a network whose name
(SSID) follows the format "MIFarho_xxxx" where "xxxx" is the unique
identifier of your NT USB (IDU).
1.1 Installation of the device
1.2 WiFi connect mode
If you want to delete all information from the NT USB and leave it as
it was acquired (except for firmware updates), a factory reset is
necessary.
From
WiFi connect mode
(steady purple light) or from
Configura-
tion mode
(flashing purple light) press and hold the button (the light
will alternate between yellow and purple as long as the button is
pressed) when the light turns red you can release the button and the
NT USB will be reset. Once reset the NT USB will reboot.
3. Factory reset
1. Installation
OPERATING INSTRUCTIONS
Click on the drop-down menu (---) to display the names of the
networks (SSIDs) that have been found in the environment and
select one. You can also enter the name of the network directly in the
"SSID" field.
Then enter the password of the WIFi network you want to connect to
in the "PASS" field.
When you have finished entering the values, press the "Save" button
to send them to the NT USB.
If everything is correct, the NT USB will reboot and after a few
moments it will only show a steady green light.
If the WiFi network does not have access to the Internet or for any
other reason the NT USB cannot connect to the remote access
servers, the NT USB will display the
No remote mode
light code:
solid orange light. The NT USB will operate normally but only if you
are connected to the same WiFi and every so often the NT USB will
reboot.
Connect your phone or tablet to this WiFi network.
Once connected, your phone or tablet should automatically display
the WiFi configuration web page:
To add a new module press the "Add Modules" button, the NT USB
will stand by. Follow the instructions in the manual of the module to
be added to complete the process.
To pair the NT USB you will need to have a compatible phone or
tablet and download the "Farho-Control" app from the app store of
your phone or tablet.
Before starting the process you must check that the phone or tablet
is connected to the same WiFi network that the NT USB is connected
to.
Run the App and accept the terms and conditions. The App will wait
for pairing. At this point we may be asked for permissions to access
the local network, it is necessary to respond affirmatively to the
request for the App to work correctly.
With the App in standby, press the NT USB button until the light
turns yellow and release. The phone or tablet will show the progress
of the pairing and once finished the initial installation message will
disappear.
In order to be able to control thermal emitters or other equipment it
is necessary to add them to the NT USB.
In the main menu select the type of module to be installed and then
in the tab bar at the bottom of the screen select "Configure".
If you have not created any zone previously or you want to install the
equipment in a new zone, select "Add Zone". If you have previously
created a zone and want to add the equipment to it, select "Edit
Zone".
If you are creating a new zone you must enter a name before adding
modules. Entering the name and pressing "OK" will create the new
zone.
1.4 Adding heaters
1.3 Pairing the NT USB with a phone or tablet
2. Updating the firmware
In order to access new functionalities, corrections and/or improve-
ments it may be necessary to update the NT USB internal program
(firmware).
To update the firmware the NT USB must be in
Configuration mode
.
To access the
Configuration mode
, once the NT USB has a steady
green light, press the button and hold it down until the light changes
from yellow to purple. At this point, release the button and the
purple light will start flashing: we are in
Configuration mode
.
Just press the button again (short press) and the NT USB will start
updating (if there is a newer version). During the process the orange
light will change intensity and turn off every 10%. The update should
not be interrupted.
Once the process is finished the NT USB will restart. The new
firmware version can be found in the help screen of the App.
















