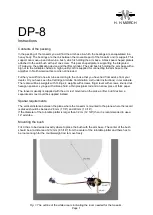NEXHO-NT – Internet Module
Fitting and Operating Instructions
NOTICE
Please read these instructions carefully and keep them for future consultation.
NEXHO range equipment must be installed by an accredited, qualified electrician
and must observe Low Voltage Regulations. The installation as a whole should
meet the provisions of aforesaid regulation. Any claim presented will be deemed
invalid if the prevailing regulations have not been met.
Summary of Contents for NEXHO-NT
Page 15: ...14 ...
Page 16: ...15 The configuration of the router is now finished ...
Page 63: ......