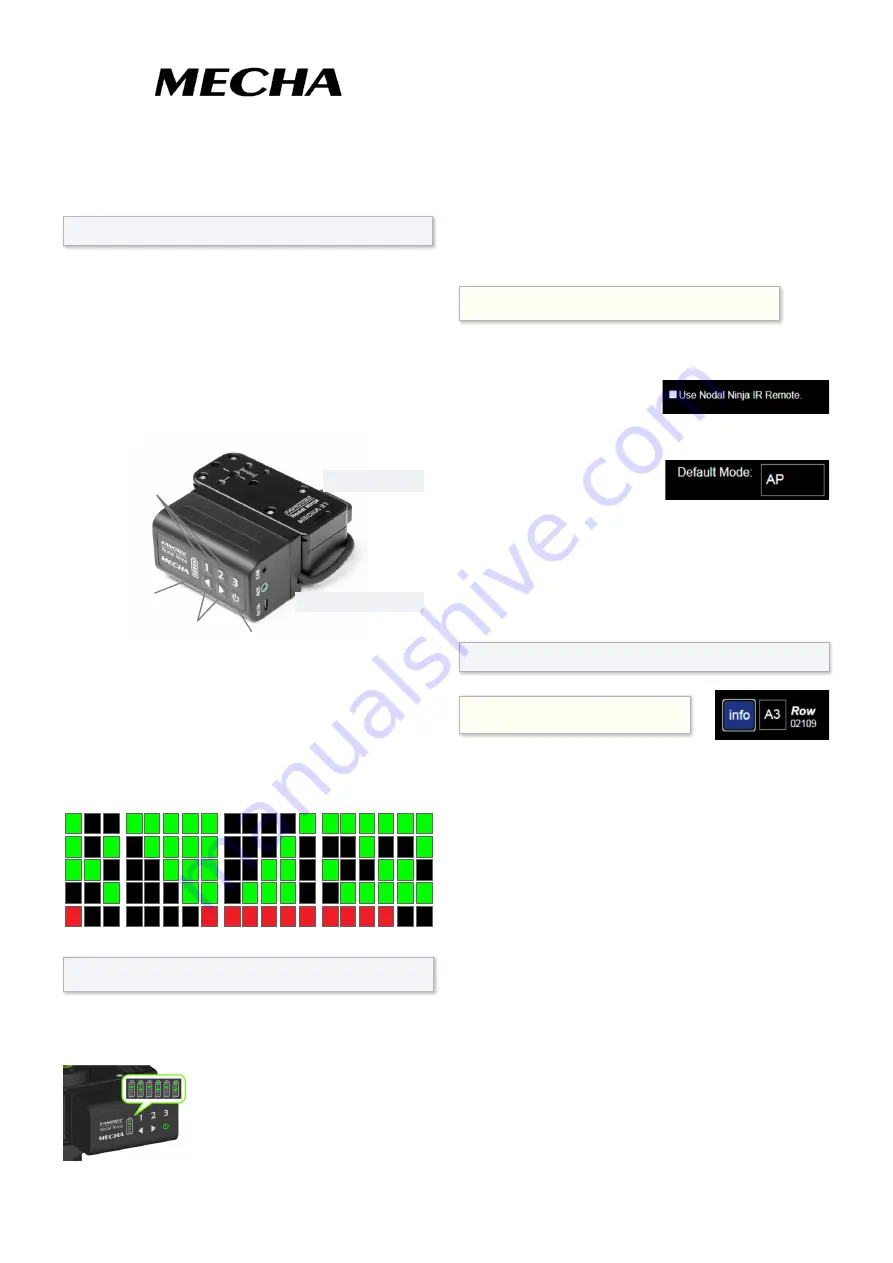
Checking the ba�ery level
Short-press
⏻
when MECHA is idle. The ba�ery level is also dis-
played on the LEDs immediately a�er powering up MECHA.
To understand what MECHA shows on LEDs, see the table below.
Table of equivalences: LEDs ‒ characters
Set MECHA in AP, STA, AP+STA mode
A few seconds a�er powering up, at spli�ng lights,
-=-=-=-=
:
press
[1]
to set MECHA in
AP
mode,
press
[2]
to set MECHA in
STA
mode,
press
[3]
to set MECHA in
AP+STA
mode.
When MECHA is in
AP
or
AP+STA
mode,
it broadcast a SSID to which your smart-
phone can be connected.
!
.
:
1 2 3 4 5
6 7 8 9 0 A B C D E F
!!!
means that the Internet is not available for MECHA.
Access the UI with your smartphone
• Set MECHA in
AP
mode.
• Tap
Se�ngs
icon on your device. Under
Wireless and Networks
,
make sure Wi-Fi is turned on, then tap Wi-Fi. Tap the ne�work
name that contains
MECHA
in its name (
MECHA-H-DAC
in case of
DAC), to connect the smartphone to MECHA (or to DAC).
• The default password for MECHA’s network is
12345678
.
• Access MECHA’s UI on the smartphone’s browser at:
192.168.8.1
This is the
New
page by default. At the top of this page, no�ce the
current firmware version.
The
user
and default
password
for the
Configura�on
page are:
admin
and
Mecha
, respec�vely.
Turning on IR Remote
Check the checkbox
Use Nodal Ninja IR Remote
. Connect the receiver to the AUX port.
Set the default mode
Enter AP, STA, or AP+STA in the
Default Mode
field. This will be
the current mode for MECHA a�er powering up.
Change the SSID password
Enter the new password in the
SSID Password
field.
Disabling MECHA during charging
Select
Turn OFF
from the
When Charging
select list.
UI Tool�ps
Tap the
[info]
bu�on at the top of the
Row
page to find out more
details about the func�ons of the UI controls.
Running and saving Presets
Select a preset from the
Presets
list and tap the
[Load]
bu�on to
load it in
A
(
Advanced
) display levels, or just select the preset, and
it will load automa�cally in
S
(
Simple
) display levels. To run the pre-
set, tap either the
[RIGHT]
or
[LEFT]
bu�ons.
Tap
[Save 1]
,
[Save 2],
or
[Save 3]
bu�on to assign a preset to
MECHA’s bu�ons. Tap
[Save]
for normal save.
Op�onal, add a
preset power code
to the begining of the name, to
be able to run the preset using MECHA’s bu�ons. The first digit of
the code must be 0 (zero), and the next sequence of maximum six
digits must be a combina�on of the digits 1, 2, or 3, so that two iden-
�cal digits are not in consecu�ve posi�ons (e.g: 01, 0123).
Focus and Shu�er �ming
In order to trigger the camera, for some Sony cameras, you have to
set an
AF
(Auto-Focus)
value greater than zero, even if the camera
focus is set to manual. Also, set a proper
E
(Exposure)
, and other de-
lays, like
A
(A�er delay)
, according to your prefferences. Find the
AF
,
E
and
A
on
Row
page.
The
Configura�on
page
: 192.168.8.1/config
Tap the
[Apply]
bu�on to save the new se�ngs.
The
Row
page
: 192.168.8.1/row
The Rotator
The Controller
Le� / Right
Bu�ons
Power / Status
LED Indicator
Power
Bu�on
Programmable
Bu�ons
© 2020 FANOTEC | MECHA Quick Reference Card
Quick Reference Card
MECHA is a wireless controlled motor that can rotate and trigger a
camera or other devices. Use the bu�ons
�
and
�
to specify the
direc�on of rota�on to the le� and to the right, respec�vely.
Firmware update using the smartphone
• First, set up a hot-spot with the name
MECHA-UPDATE
and
password
87654321
.
• Power up MECHA (in case of DAC, MECHA-H first).
• When MECHA is idle, enter the code
312123<
. In case of
DAC, enter the code in MECHA-H. When MECHA connects to the
previously created hot-spot, you will hear two beeps. This code
will update the firmware of both DAC units.
Do not turn off MECHA while upda�ng!
Update the firmware to the latest version available.




















