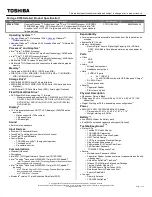Summary of Contents for Monster 3.0
Page 1: ...M o n s ter 3 0 ...
Page 2: ......
Page 20: ...XVIII Preface ...
Page 76: ...Storage Devices Audio Mouse 2 12 2 ...
Page 106: ...Drivers Utilities 4 10 4 ...
Page 203: ...Modules 7 67 7 ...
Page 221: ...Interface Ports Jacks A 4 A ...
Page 261: ...Video Driver Controls C 36 C ...