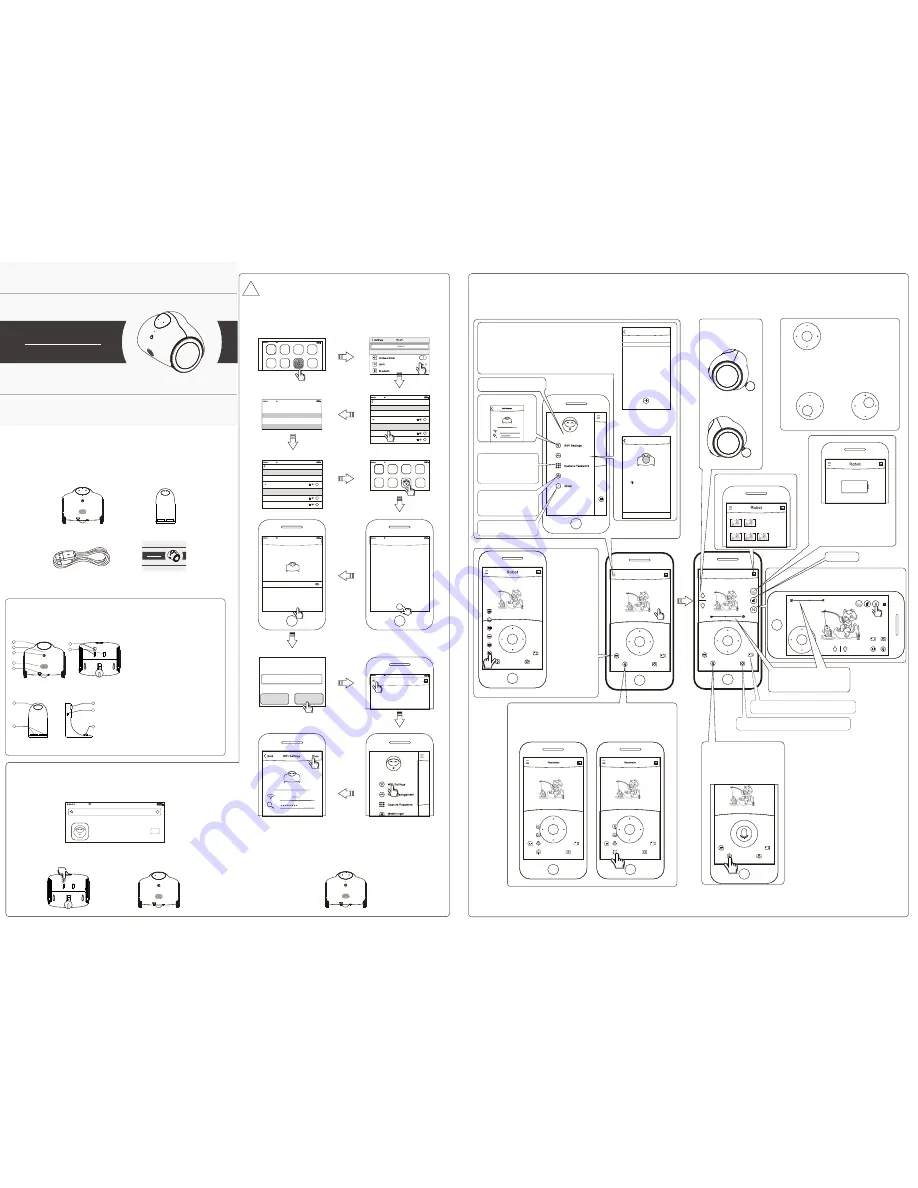
1
2
3
4
5
7
8
9
8
7
Descriptions of parts and button
1.Robot
1) Working window and indicator light
2) MIC
3) HD Camera
4) Speaker
5) The power switch button
6) Charging electrodes
2.Charging stand
7)Working window
8)Charging Electrode
9)The power adapter sockets (Micro USB)
5
6
Packing List
Ÿ
Family Robot , 1 pcs
Ÿ
Charging stand, 1 pcs
Ÿ
Charging Cable, 1 pcs
Ÿ
User’s manual, 1 pcs
Getting Started
1.Download the "Family Robot" Application from Apple APPstore for iPhone or Google Play store
for Android phone.
2.Press the button , hold more than 3 seconds. Turn on the power, the left light on the head
should be lit.
Family Robot
Junhong Li
Family Robot
+
GET
China Mobile
13:27
100%
3.When two eyes are blinking together, the robot is in setting state. Please let your phone
join the “
" network in the Wi-Fi settings, the password is
. Follow the guide
robot
123456789
below, step by step, finish the Robot settings.
China Mobile
13:27
100%
Settings
Wi-Fi
Wi-Fi
ABC
CHOOSE A NETWORK...
robot
i
i
i
BBBB
China Mobile
13:27
100%
Enter the password for Robot
Enter Password
Cancel
Join
Password
123456789
China Mobile
13:27
100%
Settings
Wi-Fi
Wi-Fi
ABC
CHOOSE A NETWORK...
robot
i
i
i
BBBB
123456789
Cancel
Confirm
Change passwords
Select a SSID and input the right
Password, then press “Done”
4.The Wi-Fi settings(Robot settings) are now complete. After a moment, two eyes of the Robot
are lit instead of blinking, it confirms that Robot is properly connected and ready to operate.
The main interface will show the live video and the Robot is ready to use.
Now your cell phone can join any Wi-Fi network or 4G network instead of
“robot”.
You can now use the application to control the Robot anywhere in the world.
China Mobile
13:27
100%
China Mobile
13:27
100%
Next step
Robot
Searching for usable robots in the network.
Please enter passwords to connect robots!
China Mobile
13:27
100%
Robot Management
No robot is added yet.Please click “+” to add
a robot!
+
Family Robot
China Mobile
13:27
100%
Settings
China Mobile
13:27
100%
50%
C
lic
k a
n
y
w
h
e
re i
n t
h
e i
m
a
g
e a
re
a
.
S
o
m
e b
u
tt
o
n w
ill b
e p
o
p
p
e
d u
p
.
Video Record
Button. Press it, the Button will become red
block
“■”,
press
the
“■”,
Recording will be terminated
.
Application “Family Robot” Operating
Slide the
Joystick
in the application up
and hold it for Robot to move forward.
or backward. Holding the joystick down will
make the Robot to move backward.Let go
and the robot stops.
Move the joystick to the left and right, and hold, and the robot will turn
in place to the respective direction. Let go and the robot stops. Inching
the up or down button will make the Robot go forward or backword in
small steps. Inching the left or right buttons will make the Robot turn
left or right in place by small step. Continuing to hold the joystick and
moving it in different directions will make the Robot move in
respective directions without stop .
Album
Button
04-21-2015
04-20-2015
The
button. Press it, the Robot will take photo
camera's shutter
and transfer the photo to cell phone.
Talking Button
Click
.
it, the interface the interface as shown left below will occur. You can select
one of these
"
Sound Effects
"
, such as “kitty cat” ,and
click
it, then the interface will become figure as
shown right below . At this time, you press the button and hold, and talk to the cell phone, the voice
which replay on the Robot will sound like Kitty Cat.
Step1
Step2
Step3
Step4
Step5
Step6
Step7
Step8
Step9
Step10
Step11
Step12
The App interface is in the central. Around the central, you can see instructions of every buttons. Before you use this App, please download it, and switch on the Robot, and finish the Robot settings.
Then you need to add a Robot in your cell phone.
Talking Button.
Press it and hold , the
interface shown below will occur. You can talk
to the phone, and release the button until the
end of you speech.The voice will be
transmitted
to the Robot, and will replay on
the Robot.
Robot Management
Modify login
Password
The Menu Button, press it ,the Menu
interface will pop up as showed above.
Users can set Wi-Fi and modify
Robot name as showed below.
SSID
Back
Done
The
of the Robot, you can
Name
modify it in Wi-Fi settings.
The
about Robot,
Information
Such as Version of
Embedded
Software.
If you choose to open gesture
password, the software will
automatically pop up
Gesture
password
settings interface.
The
of the Robot ,
Password
after
, you need to
Modification
enter a new password the next time
re-connecting.
Back
Robot Management
Robot1
Robot2
Back
Back
Connection Guide
!
No Robot can be found, please
search or scan QR code again later
Make sure the Robot is Power ON
Searching again
Scan QR code
Add Robot
As long as the phone and the robot share the same network, press the + sign at the
bottom of the screen, the Robot will appear in the list. If your device and the Robot do
not share a network, the screen shown in the bottom right will come up. You can add a
Robot by scanning a photo of the QR code at the bottom of Robot. You can share the
QR code picture with a friend, so your friend can add the Robot remotely.
Select Robot
A mobile phone can supports multiple Robots, each Robot can be named by its user.
You can switch between different robots in the "Robot Management”.
The
button,
Expressions
press it, and some expression
symbols will expand over
the Expressions button as
shown in figure to the left.
Press one of the expression
symbols, Robot will issue
the corresponding expression.
Press the down button and the
Robot will lower his head.
The
and
button.
UP
DOWN
Press the up button and the Robot
will raise his head .
Landscape mode
Button, press it, the video resolution will
become 720p. Click anywhere in the image area. Some buttons will
be popped up. Click again, these buttons will disappear.
If you want to
return to portrait mode, press the similar button as below.
50%
Mute
Button
Battery indicator and charging
button.
Press it, the Robot will go to charging stand
automatically. When the robot start charging
successfully
,
a charging battery
will
be
displayed
in
the
image area
instead
of
real-time
video
taken
by
the
Robot
.
Exposure regulator.
For example, if the camera is backlit,
people would be very dark
,
so
you
can
use
it
to
increase exposure
.
Robot
Robot
Robot
Robot
Robot
Robot
Robot
The Family Robot need to connect to internet through your Wi-Fi
router, so,at first you must set SSID and password of your Wi-Fi
network into the Robot. Otherwise, it will not be able to work properly.
!
Ver3.0
Family Robot
User
’
s Manual
REMOTE ACCOMPANYING
·
CHILDCARE
·
CARE FOR ELDERLY
·
LOOKING AFTER PETS
MADE IN CHINA
Ver3.0
Family Robot
User
’
s Manual
REMOTE ACCOMPANYING
·
CHILDCARE
·
CARE FOR ELDERLY
·
LOOKING AFTER PETS
DESIGNED AND MADE IN CHINA











