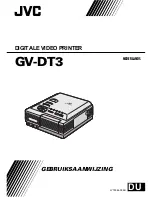Epson Stylus CX3500/4500
Guia de referência rápida
Procedimento básico de cópia, impressão e escaneamento
Manutenção da sua Stylus CX
Solução de problemas
Quick Reference Guide
Basic Copying, Printing, and Scanning
Maintaining your Stylus CX
Solving Problems
CPD-18257
4049431-00
XXX
®
CX4600.book Page 1 Wednesday, June 23, 2004 12:03 PM