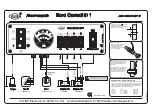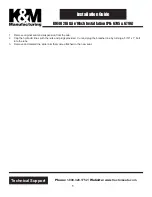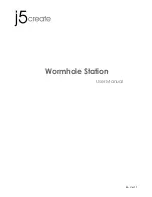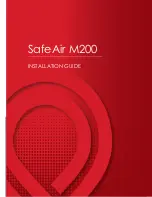@@@@@@@@e?
@@@@@@@@e?
@@h?
@@h?
@@h?
@@h?
@@h?
@@h?
@@@@@@@@e?@@@@@@@@?e@@@@@@@@e?@@@@@@@@?e@@@@@@@@e?@@@@@@@@?e@@@@@@@@e?@@@@@@@@?e@@@@@@@@e?@@@@@@@@?e@@@@@@@@e?@@@@@@@@?e@@@@@@@@e?@@@@@@@@?e@@@@@@@@e?@@@@@@@@?e@@@@@@@@e?@@@@@@@@?e@@@@@@@@e?@@@@@@@@?e@@@@@@@@e?@@@@@@@@?e@@@@@@@@e?@@@@@@@@?e@@@@@@@@e?@@@@@@@@?e@@@@@@@@e?@@@@@@@@?e@@@@@@@@e?@@@@@@@@?e@@@@@@@@e?@@@@@@@@?e@@@@@@@@e?@@@@@@@@?e@@@@@@@@e?@@@@@@@@?e@@@@@@@@e?@@@@@@@@?e@@@@@@@@e?@@@@@@@@?e@@@@@@@@e?@@@@@@@@?e@@@@@@@@e?@@@@@@@@?e@@@@@@@@e?@@@@@@@@?e@@@@@@@@e?@@@@@@@@?e@@@@@@@@e?@@@@@@@@?e@@@@@@@@e?@@@@@@@@?e
@@@@@@@@e?@@@@@@@@?e@@@@@@@@e?@@@@@@@@?e@@@@@@@@e?@@@@@@@@?e@@@@@@@@e?@@@@@@@@?e@@@@@@@@e?@@@@@@@@?e@@@@@@@@e?@@@@@@@@?e@@@@@@@@e?@@@@@@@@?e@@@@@@@@e?@@@@@@@@?e@@@@@@@@e?@@@@@@@@?e@@@@@@@@e?@@@@@@@@?e@@@@@@@@e?@@@@@@@@?e@@@@@@@@e?@@@@@@@@?e@@@@@@@@e?@@@@@@@@?e@@@@@@@@e?@@@@@@@@?e@@@@@@@@e?@@@@@@@@?e@@@@@@@@e?@@@@@@@@?e@@@@@@@@e?@@@@@@@@?e@@@@@@@@e?@@@@@@@@?e@@@@@@@@e?@@@@@@@@?e@@@@@@@@e?@@@@@@@@?e@@@@@@@@e?@@@@@@@@?e@@@@@@@@e?@@@@@@@@?e@@@@@@@@e?@@@@@@@@?e@@@@@@@@e?@@@@@@@@?e@@@@@@@@e?@@@@@@@@?e@@@@@@@@e?@@@@@@@@?e
@@@@@@@@
@@@@@@@@
@@
@@
@@
@@
@@
@@
@@
@@
@@
@@
@@
@@
@@
@@
@@
@@
@@
@@
@@
@@
@@
@@
@@
@@
@@
@@
@@
@@
@@
@@
@@
@@
@@
@@
@@
@@
@@
@@
@@
@@
@@
@@
@@
@@
@@
@@
@@
@@
@@
@@
@@
@@
@@
@@
@@
@@
@@
@@
@@
@@
@@
@@
@@
@@
@@
@@
@@
@@
@@
@@
?@@
?@@
?@@
?@@
?@@
?@@
?@@@@@@@@
?@@@@@@@@
?@@@@@@@@?e@@@@@@@@e?@@@@@@@@?e@@@@@@@@e?@@@@@@@@?e@@@@@@@@e?@@@@@@@@?e@@@@@@@@e?@@@@@@@@?e@@@@@@@@e?@@@@@@@@?e@@@@@@@@e?@@@@@@@@?e@@@@@@@@e?@@@@@@@@?e@@@@@@@@e?@@@@@@@@?e@@@@@@@@e?@@@@@@@@?e@@@@@@@@e?@@@@@@@@?e@@@@@@@@e?@@@@@@@@?e@@@@@@@@e?@@@@@@@@?e@@@@@@@@e?@@@@@@@@?e@@@@@@@@e?@@@@@@@@?e@@@@@@@@e?@@@@@@@@?e@@@@@@@@e?@@@@@@@@?e@@@@@@@@e?@@@@@@@@?e@@@@@@@@e?@@@@@@@@?e@@@@@@@@e?@@@@@@@@?e@@@@@@@@e?@@@@@@@@?e@@@@@@@@e?@@@@@@@@?e@@@@@@@@e?@@@@@@@@?e@@@@@@@@e?@@@@@@@@?e@@@@@@@@e?@@@@@@@@?e@@@@@@@@e?@@@@@@@@?e@@@@@@@@
?@@@@@@@@?e@@@@@@@@e?@@@@@@@@?e@@@@@@@@e?@@@@@@@@?e@@@@@@@@e?@@@@@@@@?e@@@@@@@@e?@@@@@@@@?e@@@@@@@@e?@@@@@@@@?e@@@@@@@@e?@@@@@@@@?e@@@@@@@@e?@@@@@@@@?e@@@@@@@@e?@@@@@@@@?e@@@@@@@@e?@@@@@@@@?e@@@@@@@@e?@@@@@@@@?e@@@@@@@@e?@@@@@@@@?e@@@@@@@@e?@@@@@@@@?e@@@@@@@@e?@@@@@@@@?e@@@@@@@@e?@@@@@@@@?e@@@@@@@@e?@@@@@@@@?e@@@@@@@@e?@@@@@@@@?e@@@@@@@@e?@@@@@@@@?e@@@@@@@@e?@@@@@@@@?e@@@@@@@@e?@@@@@@@@?e@@@@@@@@e?@@@@@@@@?e@@@@@@@@e?@@@@@@@@?e@@@@@@@@e?@@@@@@@@?e@@@@@@@@e?@@@@@@@@?e@@@@@@@@e?@@@@@@@@?e@@@@@@@@e?@@@@@@@@?e@@@@@@@@
@@g
@@g
@@g
@@g
@@g
@@g
@@@@@@@@
@@@@@@@@
@@
@@
@@
@@
@@
@@
@@
@@
@@
@@
@@
@@
@@
@@
@@
@@
@@
@@
@@
@@
@@
@@
@@
@@
@@
@@
@@
@@
@@
@@
@@
@@
@@
@@
@@
@@
@@
@@
@@
@@
@@
@@
@@
@@
@@
@@
@@
@@
@@
@@
@@
@@
@@
@@
@@
@@
@@
@@
@@
@@
@@
@@
@@
@@
W
hen setting up and using your new EPSON Stylus COLOR 900G, follow the
instructions in the
Start Here
card and
Printer Basics
book for the EPSON Stylus COLOR 900.
The information contained in these books applies to both printer models.
To use your printer and its software, you should have a Power Macintosh
®
G3
(System 8.5.1 or later) or iMac (System 8.1 or later) with a built-in USB port. If your
iMac is running OS 8.1, you must download and install the iMac Update 1.0 from Apple
®
at http://swupdates.info.apple.com before you install the EPSON
®
USB software. If your iMac
is running OS 8.5.1 or later, you do not need to download and install the Update.
The following options are available to help maximize the performance of your printer:
EPSON Type B IEEE-1394 (FireWire
®
) Interface Card
Provides up to 400 Mbps data transfer rate between your computer and printer. It also features automatic
configuration, and eliminates any need to turn off or restart your computer when attaching a new device.
EPSON Stylus RIP
Offers an Adobe
®
PostScript
®
3 software solution for Macintosh. You will need this option if you routinely
print from high-end PostScript-based drawing and publishing applications, such as Quark Xpress
®
,
Adobe Illustrator
®
EPS files, or CorelDRAW
™
.
As a new EPSON Stylus COLOR 900G user, you can also receive two free software titles.
Be sure to look for the brochure in this packet and select the ones you want.
Order directly from Epson Accessories, Inc. to get your EPSON Type-B IEEE 1394 Interface Card and EPSON Stylus RIP by mail.
MAIL TO
Epson Accessories, Inc. P.O. Box 2903, Torrance, CA 90509-2903
C823722-A
EPSON Type B IEEE 1394 (FireWire) Interface Card
$199.00
C842421-A
EPSON Stylus RIP (PostScript Software)
$70.00
Name
Company
Street Address
City
State
Zip Code
Phone ( )
Fax ( )
Name
Company
Street Address
City
State
Zip Code
Phone ( )
Fax ( )
Subtotal
Shipping
(California & Indiana residents please add applicable sales tax)
TOTAL
Bill to:
Ship to: (If different address)
Card Number
Expires
Cardholder’s Signature
Print Cardholder’s Name
Phone ( )
Method of payment: (Sorry, C.O.D. orders cannot be accepted)
Check (Please provide daytime phone number here and on your personal check)
Credit Card
MasterCard
Visa
American Express
Discover Card
We gladly accept MasterCard, Visa, American Express,
Discover Card, and personal checks.
All orders must be received on the original order form
(no photo copies accepted). Please include proof of purchase
with your order.
All orders shipped UPS.
Please give street address.
UPS WILL NOT SHIP TO P.O., APO, and FPO boxes.
Offer terms: This offer is good only to qualifying end-user customers of Epson America, Inc., residing within the United States. Please allow 10 days for delivery.
EPSON is not responsible for illegible, misdirected, or postage due mail. Void where prohibited, taxed, or restricted by law. Orders that do not comply with the terms
of this offer will be rejected. This offer is subject to product availability. EPSON and Epson Stylus are registered trademarks of Seiko Epson Corporation. All other
products and brand names are trademarks and/or registered trademarks of their respective companies. EPSON disclaims any and all rights in these marks.
Copyright © 1999 Epson America, Inc. CPD 8940
For more information about this offer call (800) 873-7766
Product Code
Product Name
Price Each
Quantity
Total Price
Exclusive for the
Macintosh
®
!
SPECIAL
PRICE
Shipping Method (choose one)
Price (per order)
UPS Surface (10 days)
$3.50
UPS Blue (2
nd
day air)
$13.00
UPS Red (next day air)
$18.00
Alaska, Hawaii and Puerto Rico UPS Blue (2
nd
day air) only
$13.00