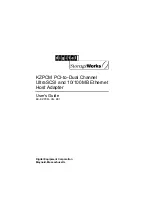Содержание PictureMate - Compact Photo Printer
Страница 1: ......
Страница 6: ...5 ...
Страница 34: ...33 ...
Страница 87: ...86 ...
Страница 109: ...108 5 Select the appropriate Background Printing radio button to turn background printing on or off 6 Close the Chooser ...
Страница 115: ...114 ...
Страница 122: ...121 Standards and Approvals Safety UL 60950 CSA C22 2 No 60950 EMC FCC part 15 Subpart B class B CSA C108 8 Class B ...
Страница 123: ...122 ...