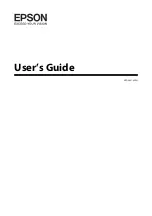Reviews:
No comments
Related manuals for L110

7156
Brand: NCR Pages: 36

7156
Brand: NCR Pages: 206

7156
Brand: NCR Pages: 138

Pro L
Brand: Felix Storch Pages: 39

Pro 3
Brand: Felix Storch Pages: 10

V-1000
Brand: VASTEX Pages: 2

Vantage Plus
Brand: Keeler Pages: 25

MPS480mb
Brand: Oki Pages: 197

Aficio MP C6503SP
Brand: Ricoh Pages: 264

UCAT-S-MINI
Brand: Labelmate Pages: 61

AltaLink B8045
Brand: Xerox Pages: 70

ESP 3200 Series
Brand: Kodak Pages: 90

DocuPrint C6
Brand: Xerox Pages: 78

LA-BO
Brand: Novexx Solutions Pages: 6

8860MFPD - Multifunction Inkjet Printer
Brand: Xerox Pages: 16

KYOCERA FS-C8100DN
Brand: Kyocera Pages: 12

C9500dxn
Brand: Oki Pages: 220

Aficio 2022
Brand: Ricoh Pages: 849