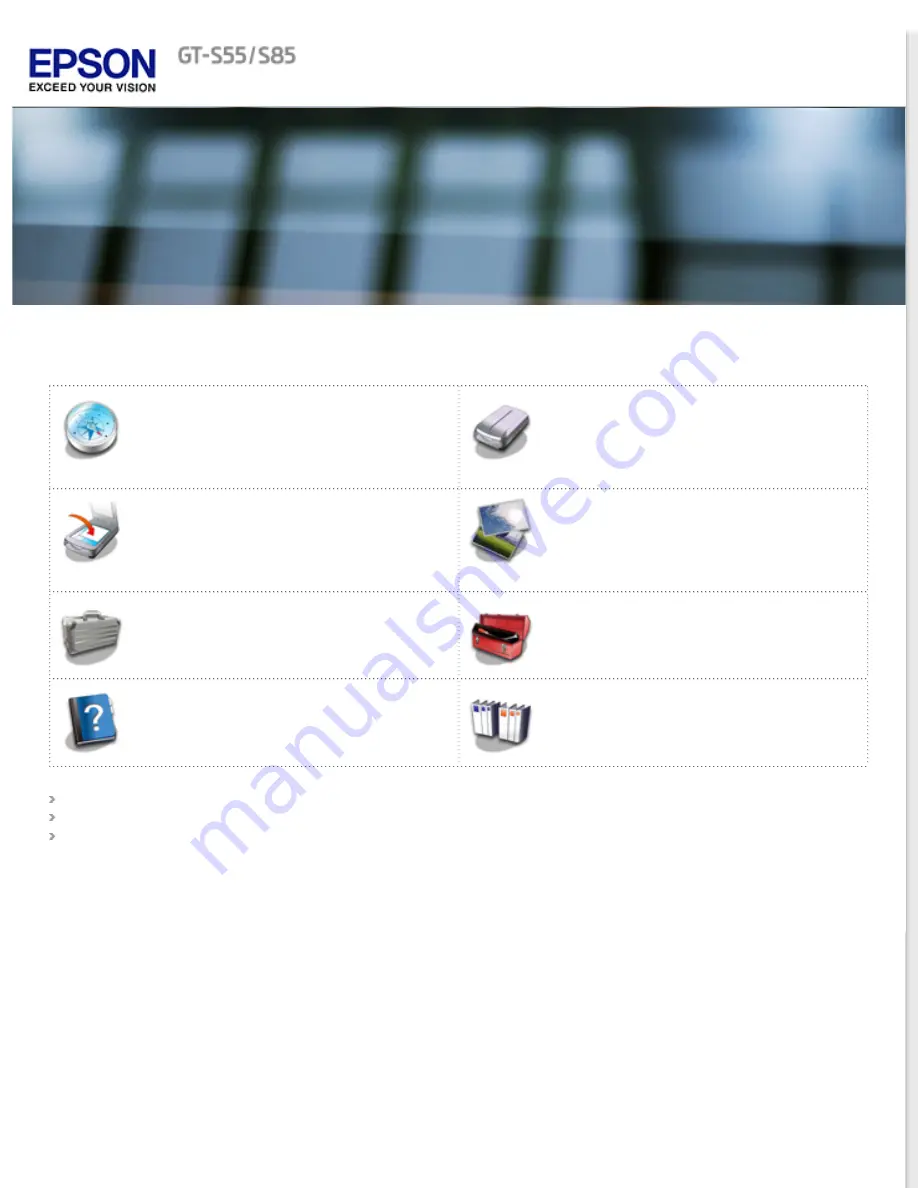
User’s Guide
Overview of Your Scanner Features
These features help you create the best
possible scans, no matter what shape your
original is in.
Check this section to identify the parts of your
scanner.
Placing Originals on the Scanner
Follow the steps here to place your original
documents or photos on the scanner.
Follow the step-by-step instructions here to
scan your original documents or photos using
any of the available scanning methods.
Follow the instructions here for specific
scanning projects you may need to create.
Follow the guidelines here to maintain and
transport your scanner.
If you have a problem using your scanner or
its software, check here for solutions.
Check here for technical details about your
scanner and its accessories.


































