Отзывы:
Нет отзывов
Похожие инструкции для ColorWorks CW-C6500 Series

Ice Maker
Бренд: Rangemaster Страницы: 8
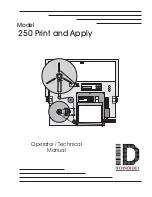
250
Бренд: ID Technology Страницы: 131

250
Бренд: TAKE-A-LABEL Страницы: 2

Aurora 22
Бренд: Bartscher Страницы: 25

FB 70
Бренд: La Marzocco Страницы: 17

10035653
Бренд: Klarstein Страницы: 44

MCM-D202-RD
Бренд: Midea Страницы: 9

PC-KA 1137
Бренд: Profi Cook Страницы: 42

CM4656
Бренд: Living & Co Страницы: 16

Quikbrew Twin
Бренд: Marco Страницы: 7

10002737
Бренд: Saeco Страницы: 100

MCIM30TW
Бренд: Magic Chef Страницы: 20

E-Cool Wall B
Бренд: EOS Страницы: 58

CM-0473
Бренд: HOFFEN Страницы: 40

WA 1250
Бренд: Rommelsbacher Страницы: 20

Intuition Preference EA87 Series
Бренд: Krups Страницы: 154

ARNO KRUPS Nescafe Dolce Gusto KP10 Series
Бренд: SEB Страницы: 52

Kaffeemaschine Robustica CJ-656B
Бренд: Beem Страницы: 72

















