Reviews:
No comments
Related manuals for A4

Smart
Brand: Rangevision Pages: 2

FD-020-016
Brand: FDI MATELEC Pages: 4

PF1800Lab
Brand: Pacific Image Electronics Pages: 19

WH-SR1000
Brand: Walk Horizon Pages: 13

DC9263A
Brand: RIOTEC Pages: 3

om520
Brand: Obdmate Pages: 36

TellerScan 230
Brand: Digital Check Pages: 19

EXAMREADER
Brand: C-Pen Pages: 102

Advanced 3D Scanner
Brand: HDI Pages: 8

Super Coolscan 900ED
Brand: Nikon Pages: 263

Anywhere 5 WiFi
Brand: IRIScan Pages: 2

CSU-X1
Brand: YOKOGAWA Pages: 142

Cobra DRS-300
Brand: QVI Pages: 100

MAGELLAN 1000I
Brand: Datalogic Pages: 44

IEVO-U
Brand: CDVI Pages: 16

CSX500 SERIES
Brand: GRAPHTEC Pages: 84
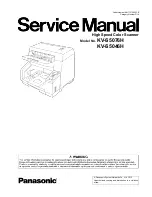
KV-S5076H
Brand: Panasonic Pages: 325

VIS2
Brand: Velleman Pages: 8

















