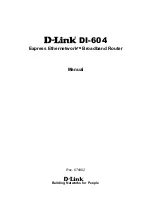EOC5510 is a long range outdoor wireless Access Point / Client Bridge that
operates in
5GHz
frequency. It provides high bandwidth up to 54Mbps and
features high transmi
tt
ed output power as well as superior sensi
ti
vity. EOC5510
extends radio coverage, avoids unnecessary roaming between Access Points and
ensures a stable wireless connec
ti
on while reduces the number of required
equipments.
EOC5510 provides user friendly interface including user friendly distance control
ranges from 1KM up to 30KM and RSSI LED indicator o
ff
ering real
ti
me signal
status. It comes with PoE injector for convenient outdoor installa
ti
on.
EOC5510 enforces transmission security with full support of latest encryp
ti
on
mechanism including 64/128/152-bit WEP, WPA and WPA2. With 10dBi internal antenna and superior
performance, EOC5510 makes an op
ti
mal wireless solu
ti
on for both small and large scale projects.
IP Address Con
fi
gura
ti
on
The default IP address of the device is
192.168.1.1
.
In order to log into this device, you
must
fi
rst con
fi
gure the TCP/IP se
tti
ngs of your
PC/Notebook.
1.
In the control panel, double click Network
Connec
ti
ons and then double click on the
connec
ti
on of your Network Interface Card
(NIC). You will then see the following
screen.
2.
Select
Internet Protocol (TCP/IP)
and then
click on the
Proper
ti
es
bu
tt
on. This will
allow you to con
fi
gure the TCP/IP se
tti
ngs
of your PC/Notebook.
3.
Select
Use the following IP Address
radio
bu
tt
on and then enter the IP address
(192.168.1.21) and subnet mask
(255.255.255.0). Ensure that the IP address
and subnet mask are on the same subnet as
the device.
4.
Click on the
OK
bu
tt
on to close this window,
and once again to close LAN proper
ti
es
window.
Logging In
1.
To con
fi
gure the device through the
web-browser, enter the IP address of the
Bridge
(default: 192.168.1.1)
into the
address bar of the web-browser and
press
Enter
.
2.
A
ft
er connec
ti
ng to the IP address, the
web-browser will display the login page.
Specify
admin
as the default
User Name
and
Password
, and then click on the
Login
bu
tt
on.
Administra
ti
on
1.
Click on the
Administra
ti
on
link under the
Management
sec
ti
on
. This op
ti
on allows
you to modify for a new user name and
password on the device. For security it is
highly recommended for security reasons.
2.
Name
: Specify a user name into the
fi
rst
fi
eld.
3.
Password
: Specify a password into this
fi
eld
and then re-type the password into the
Con
fi
rm Password
fi
eld. Then click on the
Apply
bu
tt
on.
4.
Click on the
Apply
bu
tt
on to save the
changes.
System Proper
ti
es
1.
Click on the
System Proper
ti
es
link on the
System
sec
ti
on.
This feature allows you to
con
fi
gure the device as an Access Point or
Repeater.
2.
Device Name
: Specify a name for the
device – this is not the SSID.
Quick Start Guide
0
.
1
.
v
e
d
i
u
G
t
r
a
t
S
k
c
i
u
Q
1
s
n
o
i
t
c
u
r
t
s
n
i
e
t
e
l
p
m
o
c
r
o
f
l
a
u
n
a
M
s
’
r
e
s
U
o
t
r
e
f
e
R
EOC5510
802.11
a
Wireless Access Point & Clent Bridge
4Gon www.4Gon.co.uk [email protected] Tel: +44 (0)1245 808295 Fax: +44 (0)1245 808299