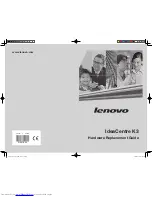Summary of Contents for H3120
Page 21: ...CHAPTER 2 Getting to Know Your Computer www emachines com 14 ...
Page 31: ...CHAPTER 3 Using Your Computer www emachines com 24 ...
Page 47: ...CHAPTER 4 Using Windows XP www emachines com 40 ...
Page 55: ...CHAPTER 5 Using the Internet www emachines com 48 ...
Page 116: ...CHAPTER 10 Protecting Your Computer Hardware security Data security Security updates ...
Page 149: ...CHAPTER 12 Maintaining Your Computer www emachines com 142 ...
Page 172: ...CHAPTER 14 Troubleshooting Safety guidelines First steps Troubleshooting Telephone support ...
Page 203: ...Index www emachines com 196 ...
Page 223: ...CHAPITRE 2 Faites connaissance avec votre ordinateur www emachines com 14 ...
Page 233: ...CHAPITRE 3 Utilisation de votre ordinateur www emachines com 24 ...
Page 257: ...CHAPITRE 5 Utilisation d Internet www emachines com 48 ...
Page 374: ...CHAPITRE 14 Dépannage Directives de sécurité Premières étapes Dépannage Support par téléphone ...
Page 405: ...Index www emachines com 196 ...
Page 406: ...8511128 MAN EM HW REF GDE FRCA R0 ...