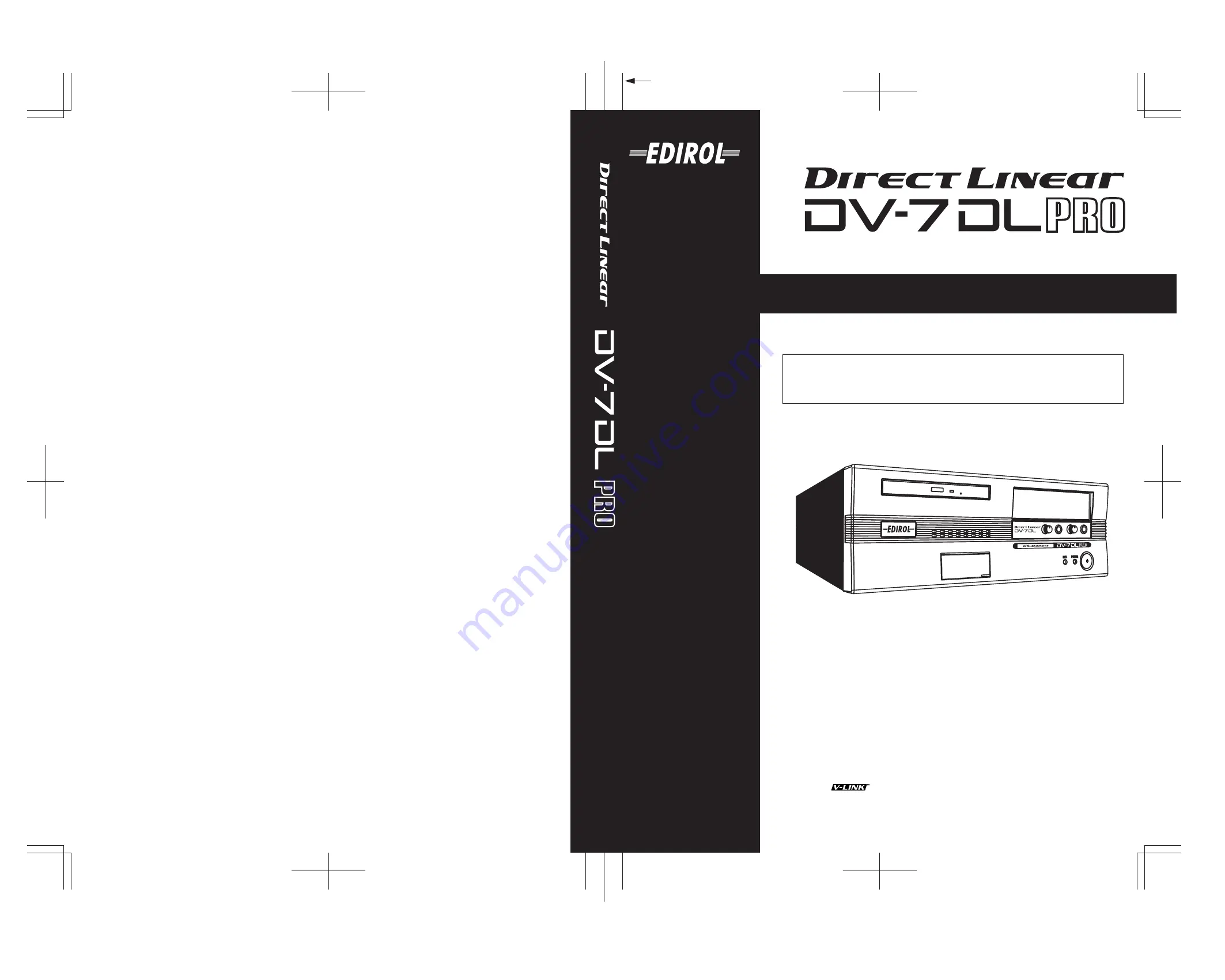
Owner's Manual
201b
206j
*
Windows® is known officially as: “Microsoft® Windows® operating system.”
207
*
Apple and Macintosh are registered trademarks of Apple Computer, Inc.
209
*
Mac OS is a trademark of Apple Computer, Inc.
220
*
All product names mentioned in this document are trademarks or registered trademarks of their
respective owners.
237
*
V-LINK (
) is a trademark of Roland Corporation.
202
Copyright © 2005 ROLAND CORPORATION
All rights reserved. No part of this publication may be reproduced in any form without
the written permission of ROLAND CORPORATION.
Before using this unit, carefully read the sections entitled:“USING THE UNIT SAFELY” (p. 4), and
“IMPORTANT NOTES” (p. 6). These sections provide important information concerning the proper
operation of the unit. Additionally, in order to feel assured that you have gained a good grasp of
every feature provided by your new unit, Owner’s manual should be read in its entirety. The manual
should be saved and kept on hand as a convenient reference.
03672723 ’05-1-3KS
Owner’s Manual
To resize thickness, move all items on the front cover
and center registration marks to left or right
Содержание Direct Linear DV-7DL Pro
Страница 21: ...21 Names of Things and What They Do DV 7DL_PRO_e2 book 21 ページ 2005年1月7日 金曜日 午後12時2分 ...
Страница 225: ...225 Editing Title DV 7DL_PRO_e2 book 225 ページ 2005年1月7日 金曜日 午後12時2分 ...
Страница 251: ...251 Effects DV 7DL_PRO_e2 book 251 ページ 2005年1月7日 金曜日 午後12時2分 ...
Страница 327: ...327 Management Materials DV 7DL_PRO_e2 book 327 ページ 2005年1月7日 金曜日 午後12時2分 ...


































