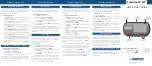Summary of Contents for OnCourse Navigator 4
Page 1: ...User s manual OnCourse Navigator 4 User s manual OnCourse Navigator 4 as on October 2004...
Page 10: ......
Page 24: ......
Page 56: ......
Page 70: ......
Page 98: ......
Page 102: ...User s manual OnCourse Navigator 4 Additional software SkinEditor 100...
Page 112: ......