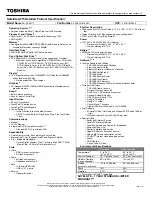Summary of Contents for eBuddy Series 3
Page 1: ......
Page 2: ... i 2 4 00 eBuddy User Manual eBuddy version 3 1 EarthWalk Communications Inc ...
Page 5: ...eBuddy User Manual iv 2 4 00 ...
Page 9: ...Contents eBuddy User Manual viii 2 4 00 ...
Page 40: ...Internal modem 2 4 00 31 eBuddy User Manual Figure 2 10 Installing a modem telephone line ...
Page 54: ...Memory expansion 2 4 00 45 eBuddy User Manual Figure 3 1 Installing memory ...
Page 58: ...Battery pack 2 4 00 49 eBuddy User Manual Figure 3 4 Installing a battery pack ...
Page 93: ...Chapter 5 BIOS setup eBuddy User Manual 84 2 4 00 ...
Page 99: ......