Reviews:
No comments
Related manuals for R11

QIT600
Brand: Qomo Pages: 51

X-431 Euro Pro4
Brand: Launch Pages: 2

ID97
Brand: Wetif Pages: 46

Dash.Mini
Brand: Promate Pages: 6

RP135W
Brand: Fenton Pages: 20

PS-100+
Brand: Block Pages: 26

MID-785
Brand: Laser Pages: 13

TTT-710
Brand: Toa Pages: 118

QUICKI 731
Brand: Apollo Pages: 39

A601
Brand: ARTISUL Pages: 28

STU-540
Brand: Wacom Pages: 140

TVB01
Brand: TGA Pages: 52
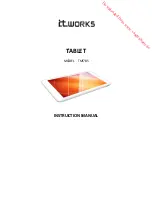
TM785
Brand: i.t.works Pages: 145

GDI-TW2SQ
Brand: Grace Pages: 1

logic L1
Brand: Primux Pages: 45

SC Tablet Mini
Brand: Tobii Dynavox Pages: 4

TWE
Brand: TabLines Pages: 12

cedar CT8X2
Brand: Juniper Pages: 8

















