Reviews:
No comments
Related manuals for WPS PRO

G-DRIVE ev ATC
Brand: G-Technology Pages: 35

AnyBus-X
Brand: Korenix Pages: 2

MB5202 Series
Brand: Atop Pages: 2

87302RU
Brand: IBM Pages: 140

HMPS2U
Brand: Hawking Pages: 40

K9ND Speedster
Brand: MSI Pages: 106

SUPERSERVER 5014C-MT
Brand: Supero Pages: 112

SUPERSERVER 5025M-UR
Brand: Supermicro Pages: 130

ProLiant BL460c Gen8
Brand: HP Pages: 84

FaxFinder
Brand: Multitech Pages: 35
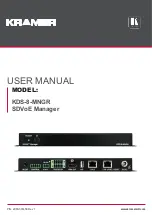
KDS-8-MNGR
Brand: Kramer Pages: 72

CoBox E2 01
Brand: Lantronix Pages: 41

M900
Brand: Meinberg Pages: 170
Rackable C1000
Brand: Silicon Graphics Pages: 30

TimeProvider 5000
Brand: Symmetricom Pages: 534

QuadView LES290A
Brand: RGB Spectrum Pages: 7

A96134-002
Brand: Intel Pages: 10

Serial Servers
Brand: TROY Group Pages: 18

















