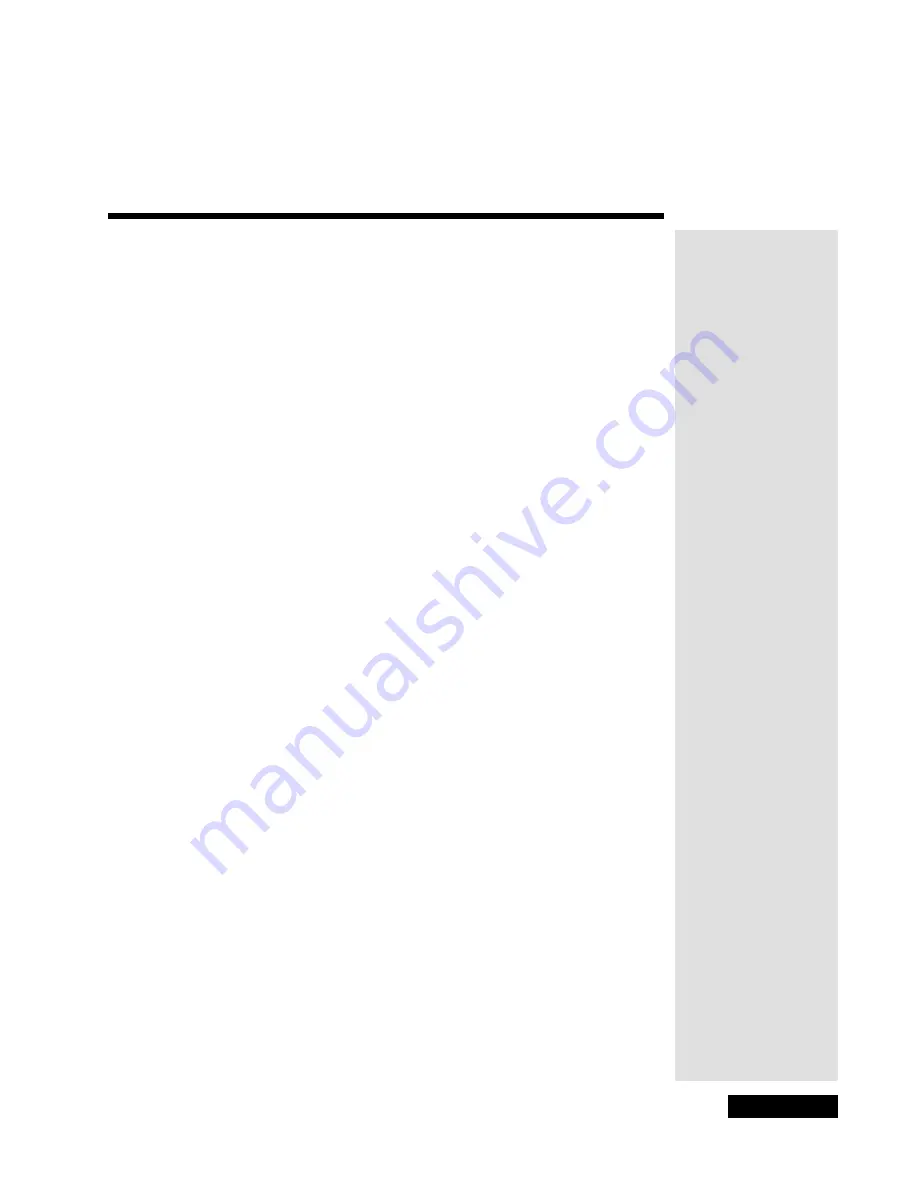
fety
Table of Contents
Page i
Safety ................................................................................iii
Introduction .......................................................................1
Monitor Description ..........................................................3
Monitor Display and Media Box ....................................................3
Media Box Front Panel .................................................................4
Media Box Back Panel .................................................................5
Using the Monitor’s Inputs ............................................................7
Using the Remote Control ............................................................8
Using the Monitor’s Features.........................................13
One-Button Features ..................................................................13
Remote Control Buttons .............................................................15
Menu System ..............................................................................16
Picture Menu ..............................................................................16
Sound Menu ...............................................................................17
Settings Menu .............................................................................18
Options Menu .............................................................................20
Window Menu .............................................................................24
Layout Menu ...............................................................................25
Installation and Setup.....................................................27
Installation Considerations .........................................................27
Connecting Your HDTV Monitor .................................................28
Installing the Media Box Stand ...................................................30
Removing the Speakers .............................................................31
Restoring Your Remote Control’s
Factory Settings for Monitor Control ...........................................31
Summary of Contents for LCD30-500
Page 2: ...Contents Page ii Troubleshooting 33 Appendix 37 Limited Warranty 37 FCC Compliance 39 Index 41...
Page 6: ...Chapter 1 Page 2 Introduction Notes...
Page 19: ...Page 15 Remote Control Buttons Remote Control Buttons...
Page 36: ...Chapter 4 Page 32 Installation and Setup Notes...
Page 40: ...Chapter 5 Page 36 Troubleshooting Notes...
Page 44: ...Appendix Page 40 Notes...
Page 47: ...Page 43 Index Notes...
Page 48: ...Index Page 44 Notes...


































