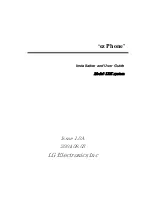Summary of Contents for DigiRack
Page 1: ...DigiRack Plug ins Version 7 3 ...
Page 10: ...DigiRack Plug ins Guide 4 ...
Page 14: ...DigiRack Plug ins Guide 8 ...
Page 36: ...DigiRack Plug ins Guide 30 ...
Page 100: ...DigiRack Plug ins Guide 94 ...
Page 1: ...DigiRack Plug ins Version 7 3 ...
Page 10: ...DigiRack Plug ins Guide 4 ...
Page 14: ...DigiRack Plug ins Guide 8 ...
Page 36: ...DigiRack Plug ins Guide 30 ...
Page 100: ...DigiRack Plug ins Guide 94 ...