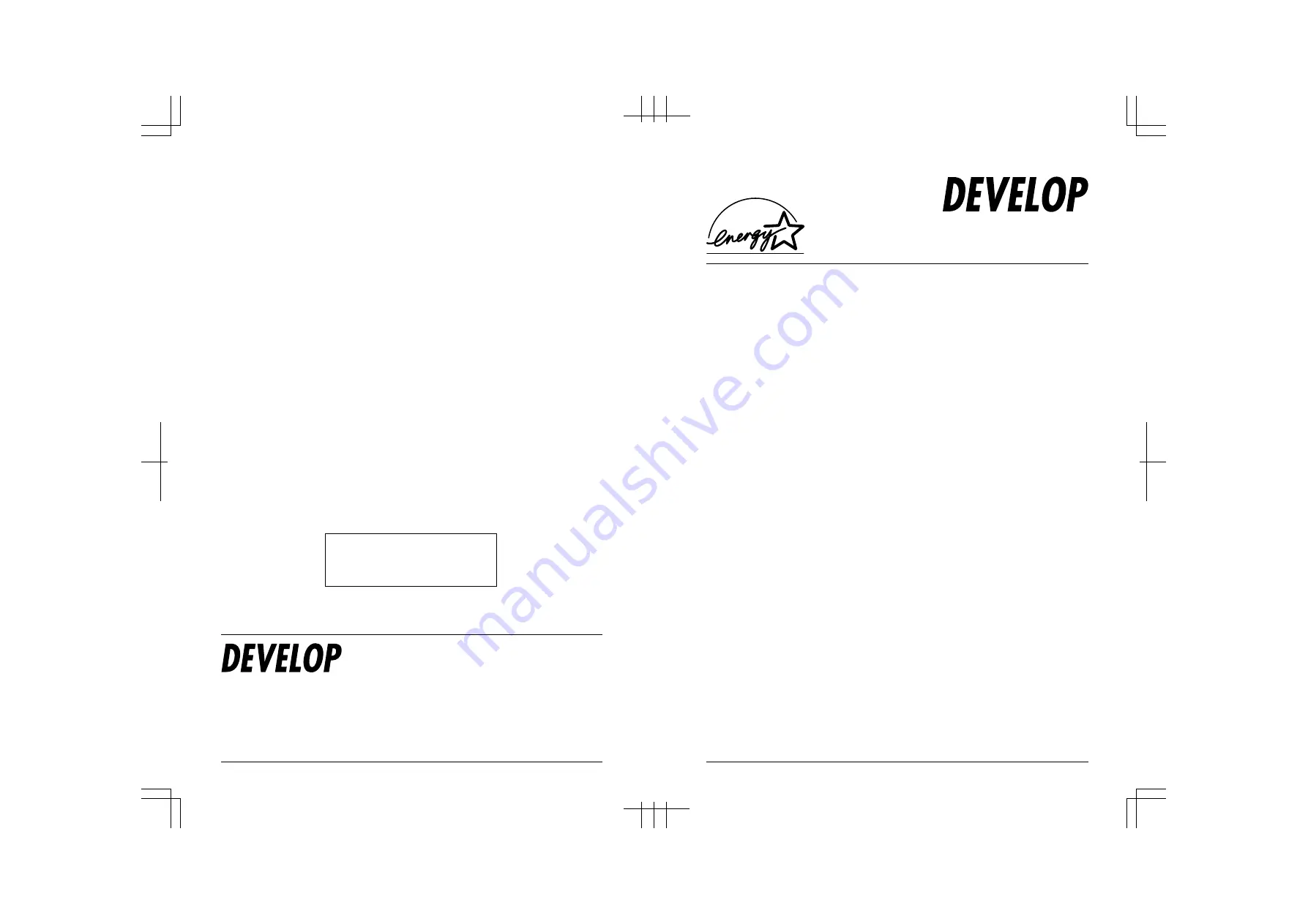
Copyright
2001 DEVELOP
Printed in China
The information contained in this manual is
subject to change without notice to
incorporate improvements made on the
product or products the manual covers.
DEVELOP GmbH
Dieselstrasse 8
D-70839 Gerlingen
Telefon (07156) 208-0
Telefax (07156) 208-180
D1531iD/D1831iD
User Manual
4021-7734-02
















