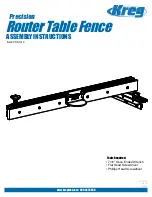Summary of Contents for Vostro 3300
Page 1: ...Dell Latitude 3300 Service Manual Regulatory Model P95G Regulatory Type P95G001 ...
Page 26: ...3 26 Major components of your system ...
Page 27: ...Major components of your system Major components of your system 27 ...
Page 46: ...6 Gently remove the keyboard cable from underneath the keyboard 46 Disassembly and reassembly ...
Page 50: ...3 Press the keyboard until it clicks in place 50 Disassembly and reassembly ...
Page 107: ...Diagnostics 107 ...