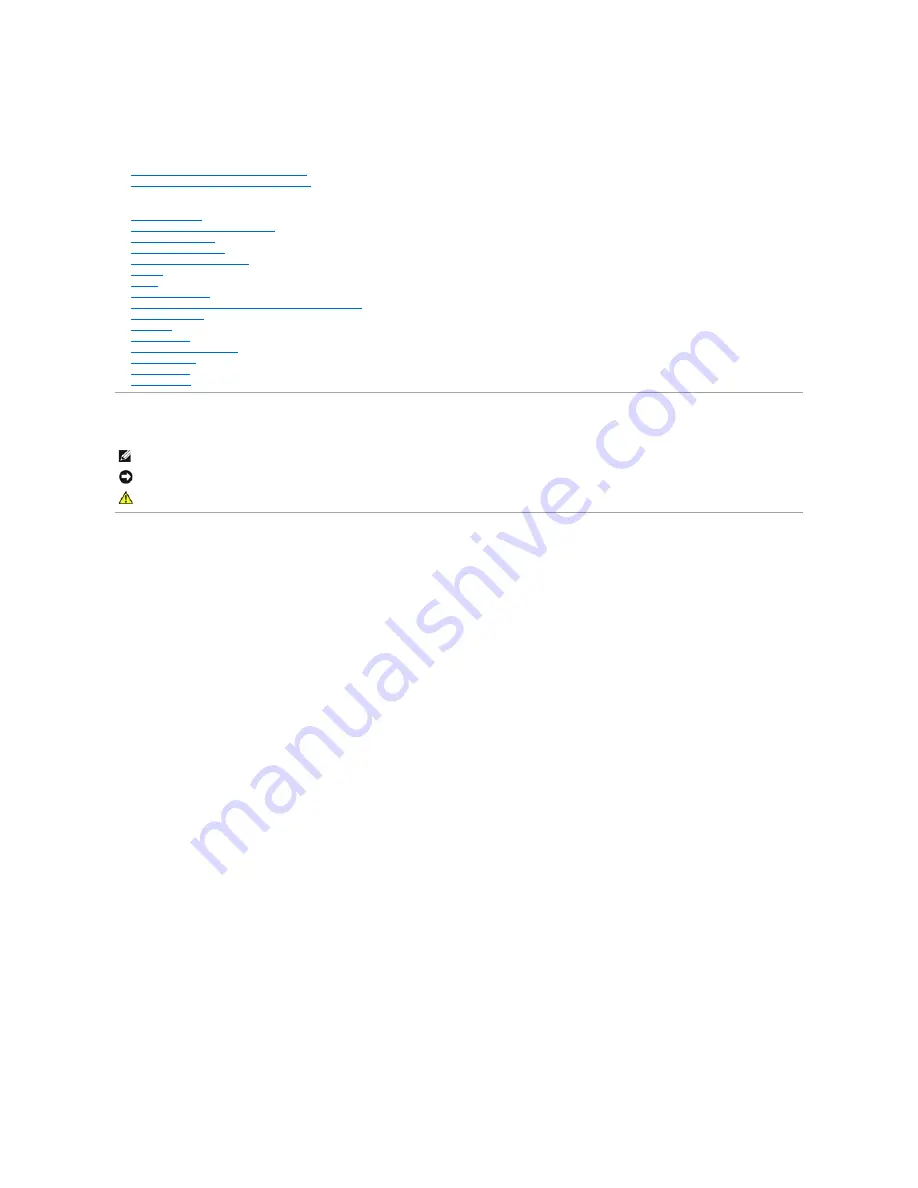
Dell Precision™ WorkStation 340 Service Manual
Before You Begin
Safety First
—
For You and Your Computer
Protecting Against Electrostatic Discharge
Removing and Installing Parts
Computer Cover
Front Panel Door and Hinge Arms
Front-Panel Inserts
Inside Your Computer
System Board Components
Battery
Drives
Computer Memory
Expansion Card Cage (Small Desktop Computer Only)
Expansion Cards
I/O Panel
Control Panel
Chassis Intrusion Switch
Microprocessor
Power Supply
System Board
Notes, Notices, and Cautions
Information in this document is subject to change without notice.
© 2003 Dell Computer Corporation. All rights reserved.
Reproduction in any manner whatsoever without the written permission of Dell Computer Corporation
is strictly forbidden.
Trademarks used in this text:
Dell
, the
DELL
logo, and
Dell Precision
are trademarks of Dell Computer Corporation.
Other trademarks and trade names may be used in this document to refer to either the entities claiming the marks and names or their products. Dell Computer Corporation
disclaims any proprietary interest in trademarks and trade names other than its own.
March 2003 Rev. A02
NOTE:
A NOTE indicates important information that helps you make better use of your computer.
NOTICE:
A NOTICE indicates either potential damage to hardware or loss of data and tells you how to avoid the problem.
CAUTION:
A CAUTION indicates a potential for property damage, personal injury, or death.
Summary of Contents for Precision Workstation 340
Page 8: ...Back to Contents Page ...


































