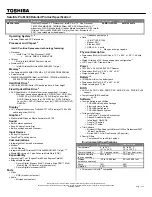Summary of Contents for Latitude 5300 2-in-1 Chrome
Page 1: ...Dell Latitude 5300 2 in 1 Chrome Service Manual Regulatory Model P96G Regulatory Type P96G01 ...
Page 73: ...3 Seat the system chassis on the display assembly Komponentide eemaldamine ja paigaldamine 73 ...
Page 105: ...4 Click the Powerwash button 5 Click Restart when prompted Tõrkeotsing 105 ...
Page 112: ...Figure 4 Configuration Figure 5 Results 112 Tõrkeotsing ...
Page 120: ...120 Tõrkeotsing ...