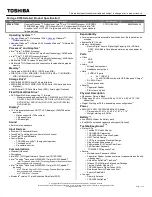Summary of Contents for Latitude 3540
Page 1: ...Dell Precision 3540 Service Manual Regulatory Model P80F Regulatory Type P80F001 ...
Page 19: ...2 Pry the base cover from the edge using a plastic scribe 1 2 Disassembly and reassembly 19 ...
Page 42: ...4 Lift the speaker up out of the computer 42 Disassembly and reassembly ...
Page 80: ...4 Carefully close the LCD screen 80 Disassembly and reassembly ...
Page 95: ...2 Gently snap the display bezel into place Disassembly and reassembly 95 ...
Page 102: ...102 Disassembly and reassembly ...
Page 115: ...6 Turn on the modem 7 Turn on your computer Troubleshooting 115 ...