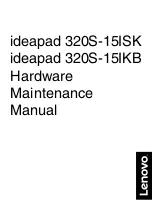Содержание Inspiron 17 5755
Страница 12: ... Philips screwdriver Plastic scribe 12 ...
Страница 24: ...2 Slide and remove the memory module from the memory module slot 1 securing clips 2 2 memory module 24 ...
Страница 31: ...1 plastic scribe 2 coin cell battery 3 coin cell battery socket 31 ...
Страница 45: ...10 Remove the speakers 1 computer base 45 ...
Страница 51: ...1 computer base 2 tabs 2 3 optical drive interposer 51 ...
Страница 57: ...4 Lift the heat sink assembly off the system board 1 fan cable 2 heat sink assembly 3 captive screws 3 57 ...
Страница 64: ...11 Lift the system board off the computer base 64 ...
Страница 77: ...11 Replace the base cover 12 Replace the battery 77 ...
Страница 81: ...12 Replace the base cover 13 Replace the battery 81 ...
Страница 83: ...1 palm rest assembly 83 ...
Страница 86: ...2 Remove the display bezel off the display back cover 1 display bezel 2 display back cover 86 ...
Страница 89: ...2 Gently lift the display panel and turn it over 1 screws 10 2 display panel 3 display back cover 89 ...
Страница 91: ...5 Remove the display hinges 1 display panel 91 ...
Страница 95: ...2 Lift the display hinges off the display panel 1 screws 6 2 display hinges 2 3 display panel 95 ...