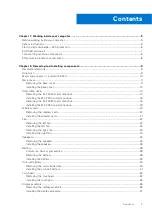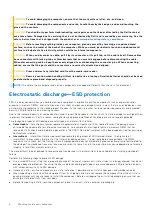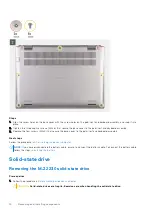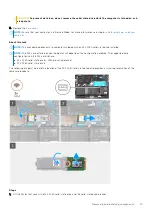Reviews:
No comments
Related manuals for Inspiron 13 5320

39726
Brand: Hama Pages: 22

THINKPAD R32
Brand: IBM Pages: 6

TravelMate 4750
Brand: Acer Pages: 315

TravelMate 520 Series
Brand: Acer Pages: 83

TravelMate 620 Series
Brand: Acer Pages: 92

TravelMate 630 series
Brand: Acer Pages: 100

TravelMate 8481
Brand: Acer Pages: 76

270B4V
Brand: Samsung Pages: 34

200B4A
Brand: Samsung Pages: 78

200A4Y
Brand: Samsung Pages: 83

300E4A
Brand: Samsung Pages: 128

200ARC
Brand: Gateway Pages: 312

VGN-AW150Y - VAIO AW Series
Brand: Sony Pages: 2

VGN-AW150Y - VAIO AW Series
Brand: Sony Pages: 2

VAIO PCGA-PRGX1
Brand: Sony Pages: 2

SZ1 Series
Brand: Sony Pages: 2

VAIO Fit 14E
Brand: Sony Pages: 2

VAIO Fit 14A
Brand: Sony Pages: 2