Reviews:
No comments
Related manuals for G2723HN

A500
Brand: ibis Pages: 16

DP C230.CAN
Brand: BAFANG Pages: 16

N4
Brand: NB Pages: 14

Speed
Brand: Valeo Pages: 124

Smart Health
Brand: Salutron Pages: 64

RV
Brand: Garmin Pages: 6

PX-61XR3A
Brand: NEC Pages: 8

Vue UM-1080C-G
Brand: Mimo Monitors Pages: 6

FW678 HD
Brand: Feelworld Pages: 7

FLEXSCAN HD2441W - SETUP
Brand: Eizo Pages: 52

iH253
Brand: I-Inc Pages: 23

NT-3500
Brand: Neotec Pages: 22

HH221
Brand: Hanns.G Pages: 23
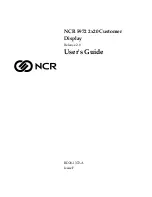
5972-1000
Brand: NCR Pages: 90

369115
Brand: LEGRAND Pages: 9

SyncMaster 741MP
Brand: Samsung Pages: 55

SyncMaster 750s
Brand: Samsung Pages: 64

SyncMaster 940NW
Brand: Samsung Pages: 76

















