Reviews:
No comments
Related manuals for VxRail P470

ioLogik W5300 Series
Brand: Moxa Technologies Pages: 177

EonServ 5000 Series
Brand: Surveon Pages: 33

CP6006-SA
Brand: Kontron Pages: 90

PLATINIUM 9000-4R
Brand: MAXDATA Pages: 18

G-RAID Studio
Brand: G-Technology Pages: 50

G4-PT-010-8T
Brand: Viavi Pages: 4

206m - eServer xSeries - 8485
Brand: IBM Pages: 110

1911
Brand: IBM Pages: 268

SR1530CL - Server System - 0 MB RAM
Brand: Intel Pages: 188

Dock Server
Brand: Teledyne Pages: 228

Omnia S1
Brand: NuPrime Pages: 26

SV-2000-IX
Brand: TAG Pages: 84
Rackable C2005 2U
Brand: Silicon Graphics Pages: 46
1450
Brand: Silicon Graphics Pages: 162

11902
Brand: VC Videocomponents Pages: 84
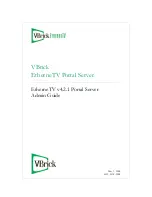
EtherneTV v4.2.1 Portal Server
Brand: VBrick Systems Pages: 180

A+ SERVER 1022G-NTF
Brand: Supero Pages: 116

Sun Netra T5440
Brand: Oracle Pages: 162

















