Reviews:
No comments
Related manuals for PowerEdge T340

Express5800/320Ma
Brand: NEC Pages: 80

Express5800/320Ma
Brand: NEC Pages: 90

NECCare Gold Express5800/320Fd
Brand: NEC Pages: 10

SV8500
Brand: NEC Pages: 84
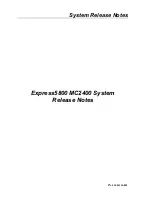
NEC Express5800 Series
Brand: NEC Pages: 6

Redbooks ServeRAID-MR10k
Brand: IBM Pages: 48

eServer BladeCenter HS20Type 8832
Brand: IBM Pages: 158

GP 7000F
Brand: Fujitsu Pages: 200
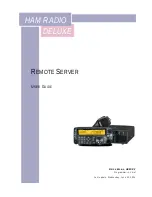
HAM RADIO DELUXE
Brand: Kenwood Pages: 16

IP-DECT SERVER 400
Brand: SpectraLink Pages: 221

CSX 2000
Brand: Xerox Pages: 13

6100BD - Phaser Color Laser Printer
Brand: Xerox Pages: 34

6100BD - Phaser Color Laser Printer
Brand: Xerox Pages: 140

MBOX EXTREME
Brand: PRG Pages: 136

HWPS1UG
Brand: Hawking Pages: 2

HMPS1U
Brand: Hawking Pages: 37

NAS-7102
Brand: Planet Pages: 68

cPCI-6510 Series
Brand: ADLINK Technology Pages: 112

















