Reviews:
No comments
Related manuals for PowerEdge R740xd2

WRR-5301
Brand: Hanwha Pages: 3

FT77B-B7059
Brand: TYAN Pages: 170

N2400 - TaskSmart - 1 GB RAM
Brand: Compaq Pages: 372

ANR-C62-N1 Series
Brand: Acrosser Technology Pages: 57

SuperServer E301-9D-8CN8TP
Brand: Supermicro Pages: 117

376227-B21 - ProLiant InfiniBand 4x Fabric Copper Switch
Brand: HP Pages: 169

VisionBase 8880R
Brand: Hitachi Pages: 62

USP V
Brand: Hitachi Pages: 70

VisionBase 8450H
Brand: Hitachi Pages: 126

VSP G1000
Brand: Hitachi Pages: 288

VSP F1500
Brand: Hitachi Pages: 326

VSP F400
Brand: Hitachi Pages: 414

27CN650N
Brand: LG Pages: 100

24CN650N
Brand: LG Pages: 35
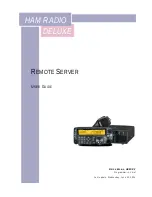
HAM RADIO DELUXE
Brand: Kenwood Pages: 16

SIGMABLADE AD106a
Brand: NEC Pages: 2

Series3800/S120R-2
Brand: NEC Pages: 2

Series3800/S120R-1
Brand: NEC Pages: 3

















