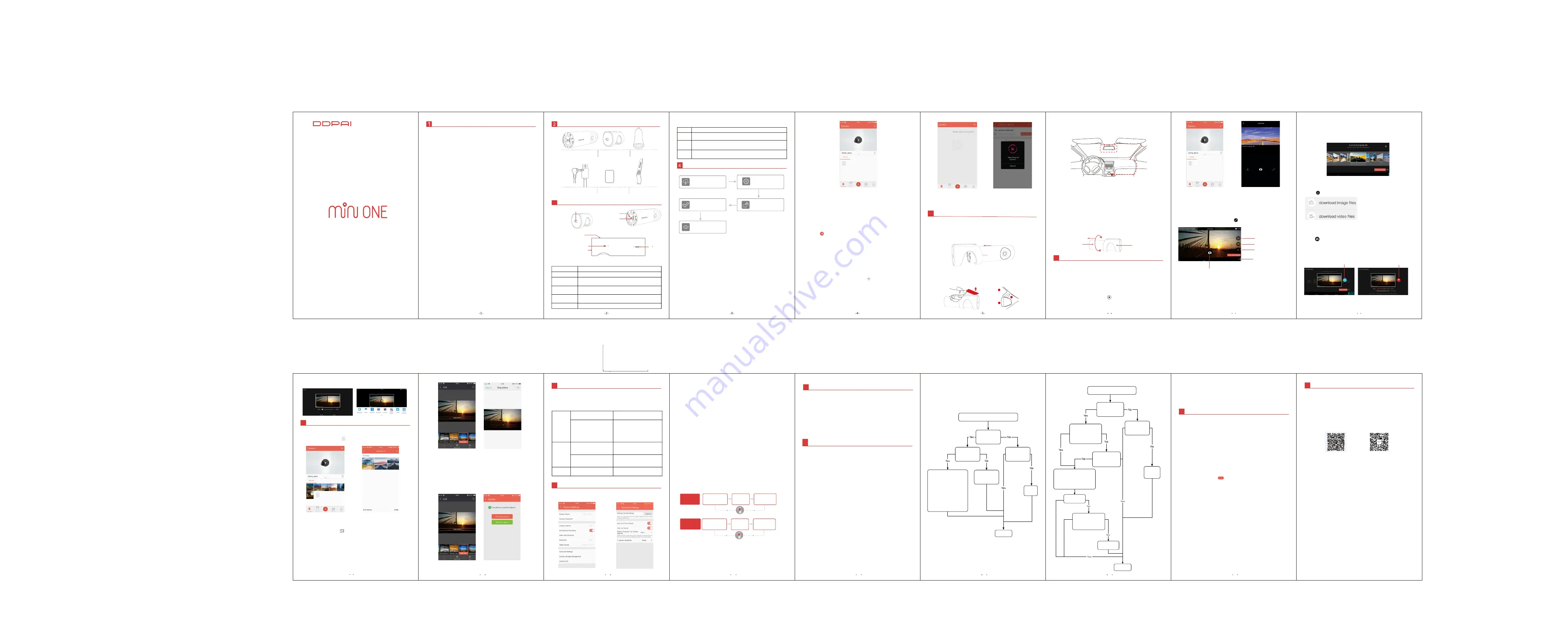
CAUTION
PACKAGE
CONTENTS
PRODUCT OVERVIEW
4. Use the installation tool to lift the edges of the windshield /molding
and tuck in the power cable. Connect the Dash Cam to the car
charger (plugged into cigarette lighter socket) and power cable.
5. Turn on the engine after installation, your will hear “Hello, ding
ding pai”, Dash Cam power up and start recording, meanwhile. LED
indicator blinks slowly in normal mode.
6
.
Adjust the angle of the lens by rotating the Dash Cam. We
recommend pointing the lens slightly downwards (≈10° below
horizontal), so as to record video with a 6:4 road to background ratio.
It is recommended to adjust the Dash Cam position while looking at
the screen select the best viewing angle.
INSTALLATION
视频预览、回放、下载
A
pp
设置
Installation Tool
Camera
After connecting your phone with the DDPAI Dash Cam Wi-Fi, open
the App, from here you can add/delete Dash Cam, and preview,
playback, download, snapshot, cropping etc.
On the Road
DDPAI users community, it only need to connect to your smart
phone data or home Wi-Fi. From here you can find nearby users, see
the newest activities, user experience, installation tutorial etc.
Sharing on Social Media
Taping on icon to share picture or video on social media like
Facebook, Twitter.
Albums
View images, videos and emergency clips, you also can edit and
share them from here.
Me
Hardware settings, updating and help center.
Toggle “Audio” to turn on/off audio recording.
Toggle “Snapshot” to capture photo during the video recording.
Toggle “Album” to view photos and video clips.
Toggle “Setting” to enter setting screen, as shown in below.
6.1 Preview
Ÿ
This device is designed to record video while the vehicle is in
operation. It can record ultra HD video even when there weren’t
streetlights around.
Ÿ
Keep the windshield and lens clean for optimal video quality.
Ÿ
Do not leave the device in vehicle without fixing firmly, fix device
onto a clean windscreen where the vision is not blocked. Don't
install device on air bag or within its working range.
Ÿ
Only use the power cable provided by the manufacturer. Other
power cable may cause short circuit, fire, or malfunction
Ÿ
This device adopts build-in SD card, featuring in high efficiency,
stability, long use life. The memory card should be formatted via
App or PC regularly to maximize the lifetime of the memory card.
Ÿ
Do not adjust DDPAI Dash Cam or watch real time video via App
while driving.
Ÿ
Do not install the product in a location where the product can
interfere with the driver's field of vision.
Ÿ
The product optimal temperature range (-20°C – 75°C/-4°F –
167°F), it provides high temperature protection function, it shuts
itself down to prevent any damages at very extreme
temperatures.
Ÿ
Do not disassemble or repair the product by yourself, contact
our service expert in case of any issue.
Ÿ
This Dash Cam can be used in other occasions despite in
vehicle, supply by power adapter.
Ÿ
The contents of this manual are for reference only.
Wi-Fi
information
View Dash Cam Wi-Fi information: turn on/off camera Wi-Fi.
Turn on: App can find and connect to camera Wi-Fi.
Turn off: App can not find camera Wi-Fi.
Loudspeaker
Turn on: there will be voice guidance and alert/notification sounds.
Turn off: there will be no voice guidance and alert/notification
sounds.
Parking Monitoring
Turn on: When your car has been stationary for 15 minutes, Parking
Monitoring is automatically activated, stay on for the selected time
duration (select from App: 15 minutes, 1H, 6H, 24H, or no shut
down), and automatically deactivated and switches back to
continuous recording when there is a motion.
Turn off: When your car has been stationary for 15 minutes, Dash
Cam will automatically shut off.
Audio
Snapshot
Album
Setting
3M
Adhesive
Ideal mount area
Tuck in cable
User’s Manual
6
Battery Remaining
Wi-Fi Status
NOTE
Ÿ
An extra hardwire kit need to be installed; or, no need hardwire kit at all if
your car has an active cigar lighter (i.e. when car engine is
off
,
the cigar
lighter still supply power
)
Ÿ
Select parking monitoring time duration and turn on/off parking monitoring
form App.
After 60 sec stationary
Select “Real Time Screen”, “Time Display Screen” or “Locked”
accordingly.
Format
Format the build-in memory card. Back up any files you wish to keep
prior to formatting the SD card, as all footage will be deleted during
this process. Files downloaded to your phone will be visible through
the App.
Download App
Scan the QR card to download DDPAI Dash Cam App to use more
feathers of the camera.
About
Installation
1
.
Clean the area on the windshield where the Dash Cam will be
installed, otherwise
it
may
fall
off
easily
in
later
.
2. Gently push the Dash Cam into the bracket, you will hear a beep
sound when it clicks into place.
When the Dash Cam detects impact while working, it will
immediately store a clip 5 seconds prior and after the impact. The
10-second emergency recording is saved on the memory card under
the "202emergency" folder, file name begin with ‘G’ (after 10 clips
saved, the latest clip will replace the oldest clip).
When the memory card fills up, the newest video files will start to
replace the oldest video files , called loop recording (saved in build-
in memory card in 1 minute segments), so you will always have the
most recent video files.
NOTE
Dash Cam sensitivity can be adjusted via App.
NOTE
Ÿ
This App is certified virus-free by Google Play Store and Apple App Store, it
does not contain malware, please list it in your trust application list.
Ÿ
We don’t collect any kind of personal data, the information collected about
you only for register purposes.
Ÿ
The DDPAI App is available for devices running Android 4.0 and up, iPhone 4
and up, or iOS 7.0 and up.
Ÿ
Some customized Android smart phones need to turn off mobile data(3G,4G)
to connect to Dash Cam via Wi-Fi, please be noted that the Dash Cam keeps
working without connecting to smart phone.
2. Choose your DDPAI Dash Cam from the network list (For Android
system, App will start to search Dash Cam network automatically.
For iOS phone: turn on WALN from Settings > WLAN). The Dash
Cam default SSID (or Wi-Fi name) begins with “vYou”, ends with it’s
model (e.g. vYou_DDPai_mini ONE).
3. Enter the password (the default password ‘1234567890’).
NOTE
Direct Wi-Fi will turn on automatically when the Dash Cam turn on.
6
USING THE DASH CAM
5
5.1 Installing the Dash Cam
3
You can view in real-time the video currently being recorded by
connecting your smart phone to the Dash Cam via direct Wi-Fi.
1) Open the DDPAI App, and add your Dash Cam.
2) Select Camera tap, then tap on button, this will bring you to
preview page.
NOTE
Ÿ
The download speed is about the same as the video playback speed. The
video which is downloaded to the mobile phone is compressed, the HD video
is stored on the build-in memory card.
Ÿ
Emergency G-Sensor video storage to emergency file video.
Ÿ
App will automatically download the video which was not completely
downloaded last time once connect to dash cam.
Ÿ
HD video is in MP4 format and can be viewed in the computer.
6.3 Playback
Aspect ratio setting
Resolution setting
Download images/video
S h u t t e r b u t t o n
Time line bar
Rotate your smart phone or press expand icon, turn preview
screen to landscape mode
TIP: If the time line bar
not display, tap on video
screen.
Tap and left/right drag time line bar at the screen bottom to create
the starting point of the recording you wish to preview, then tap on
thumbnail when you have made your selection, or wait for 3 sec for
buffering, now you can watch the history recording.
For image files:
The emergency image and other image taken by Remote Snapshot
can be downloaded automatically by: Going into Me-> Settings, turn
on Auto Download Snapshot. However, image taken by Shutter
Button will be always downloaded automatically.
For video files:
Swipe time line bar to create the starting point.
T a p i t t o s t a r t d o w n l o a d
T a p i t t o e n d d o w n l o a d
7
MANAGE FILES VIA SMART PHONE
7.1 Download Emergency Files
1. Connect your Dash Cam to App.
2. Tap on Camera, tap on , then you can select the emergency
image or video files.
7.2 Editing and Sharing image/video files
The photo filters integrated into the DDPAI Dash Cam App is
configured with 15 photo filters which can be applied to your photos.
1. Tap on the album icon located at the bottom middle of the
screen.
2. Select or tap on the photos you wish to edit.
3. Once selected, at the bottom of the screen there will be an icon
that looks like a magic wand, this is the Modify icon.
4. Tap on the Modify icon to open the photo editor. This will activate
different photo filters.
5. Select the photo filter you would like to apply by tapping on the
filter, on this screen, you also can add Subtitles and Frame like
movies.
7. Tap on save icon to apply. You can also share it on social media
by taping on Share the picture button.
8
MANAGE FILES VIA PC
1. Access memory card of your Dash Cam from PC with USB data
cable.
2. Double click on movable disk, open DCIM folder, there will be 4
folders under it:
200video
201photo
202thumb
Normal:
20171019075657_78.mp4
The dash cam records in normal
Time-lapse:
S-20171019081231_2460_
30.MP4
It continuously recording footage
at 1 frame per second, therefore
15 minutes of footage can be
reviewed in 30 seconds. The
camera activates and starts
recording once detected motion.
Motion :
G_20171013101728_0003
When motion is detected, it
saves a snapshot. L means there
is a video related to this photo.
Snapshot:
N_20171013101728_0003
_X.jpg
Photos taken by Snapshot Button
or App snapshot. X means there
is no video related to this photo.
N_20171023134544_21_1
Thumbnails are automatically
shown for event recording files.
9
SETTINGS
1. Connect your Dash Cam with DDPAI App.
2. Tap on Me->Settings->Camera Settings.
Camera volume
Use the volume slider to adjust the Dash Cam volume.
Microphone Recording
When turned off, the dash cam does not record audio.
Video with Snapshot
When turned on, the Dash Cam captures a still image and a clip in
the 5 seconds prior to and subsequent to an snapshotting.
Date and Time Display
When turned on, There will be date and time display on the video and
photo (as watermark) .
Start up Sound
Mute the Dash Cam by toggle it off.
Battery Protection for Parked Vehicles
Select a time duration, when your car has been stationary for 15
minutes, Parking Monitoring is automatically activated, stay on for
the selected time duration, and automatically deactivated and
switches back to continuous recording when there is a motion.
G-Sensor Sensitivity
You can adjust the sensitivity of the motion detection so minor
motion caused by wind or rain doesn't trigger a snapshot. Automatic
snapshot operates in conjunction with the Dash Cam’s inbuilt G-
Sensor. In order for this to work correctly, G-Sensor must be ON.
11
FAQ
1. Video Recording
Q1: Shall I keep the dash cam connected with my phone when it is
working?
A: The Dash Cam starts to record videos automatically when the car
is started without needing to connect to your phone. However, if they
are connected, you can preview, download, and playback the videos
from the App on your phone.
Q2: Why some of the Dash Cam video recordings are missing.
A: Make use the App& firmware are the latest version. If there is
“Storage exception” notification means the SD card is corrupted and
need to be replaced.
Q3: Why image is not clear in my smart phone?
A: The video downloaded to your smart phone is compressed, you
can review HD recordings via PC in MP4 format.
2. Wi-Fi and App Connectivity
Q1: How to change the Wi-Fi name and password of the Dash Cam?
A: Make sure your Dash Cam is connect to App, then go into Me-
>Settings->Camera Settings, tap on Camera Name to change your
Wi-Fi name, tap on Camera Password to change your Wi-Fi
password.
Q2: WiFi is always disconnected?
A: Go into Settings > Wi-Fi and hit the menu button, select
Advanced, disable "Scanning always available" .
If "Scanning always available" checkbox is checked, make sure your
smart phone is near the Dash Cam.
Make sure your devices are not surrounded by too many Wi-Fi
networks.
Q3: After connected with the Dash Cam Wi-Fi, why can't my Android
access it's mobile data.
A: Due to the settings of Android phones, mobile data is no longer
available when it's connected to the Dash Cam Wi-Fi.
Q4: Why cannot add camera/ adding camera failed?
End
Cannot add camera/ adding camera failed
Dash cam
working LED
blinks in red
Just changed
password
Android: find dash cam from
App camera list, re-enter
password, add again iOS:
Ignore dash cam Wi-Fi
password from iPhone Wi-Fi
list, enter new password and
re-connect to dash cam Wi-
Fi.
Reset Dash
Cam to default
settings
Return to
dealer
Reset/ upgrade
Dash Cam, issue
solved
Q5
:
Why
App
cannot
find
Dash
Cam
Wi
-
Fi
?
App
cannot
find
Dash
Cam
Wi
-
Fi
Dash
Cam working
LED
blinks
in
red
Dash
Cam is
available in
Settings-
>WLAN/Wi-Fi list
Reset/ upgrade
Dash Cam, issue
solved
Reset/ upgrade
Dash Cam, issue
solved
Return to
dealer
Restart App,
issue sovled
Enable App permissions from
Settings (sprocket) > Security
and Privacy > Application
Permissions, issue solved
incompatible,
return to dealer
Installed third party
App manager, find
DDPAI and enable all
permissions, issue
solved
End
SPECFICATIONS
10
Hi3516E, H.265/H.264(default), 1080P@30fps
IMX323 2MP low illumination CMOS sensor
4 G-glasses, 130° wide angle, F2.2
Wi-Fi/2.4GHz
Build-in eMMC high speed flash, loop recording
Wireless video
output
,
support Android
/
IOS device
Built
-
in
3Gyo
sensor
,
motion
locking
,
adjustable sensitivity
via
App
1920*1080 @30fps
1920
*
1080
512Mb
CPU:
Image
Sensor:
Lens:
Wi
-
Fi
Module:
Storage:
Video
Output:
G
-
Sensor:
Video
Resolution:
Photo
Resolution:
RAM:
UPGRADE APP AND FIRMWARE
12
12.1 Upgrade the Firmware via App
Our App and camera firmware will be updated regularly, you can
update the firmware via App. Please follow these steps to upgrade
the DDPAI App and the latest firmware version onto the DDPAI Dash
Cam.
1. Open the Wi-Fi settings of your mobile device and connect to the
Dash Cam via Wi-Fi.
2. Once you are connected, launch the App. You will get a
notification asking you to upgrade, accept to upgrade.
3. If you don’t get the notification, you can tap on the Me in the lower
right corner of the App to manually upgrade.
Tap on see more to view more information about your Dash Cam. If
an update is available, a will appear. Tap on the New firmware
available to bring up the download page. If the App is the latest
vision, a notification of “Current version is the latest” will pop-out.
New
12.2 Upgrade the Firmware via PC
1. Access your Dash Cam via PC with USB data cable.
2. Download the latest firmware for your camera, unzip and copy the
content you have unzipped onto the build-in flash card.
3. Power on the camera and it will apply the firmware automatically.
NOTE
Ÿ
Your Dash Cam’s two LED indicator should blink during the upgrading.
Ÿ
Once the dash cam is done upgrading it will tell you that "Upgrade success".
Do not power off your Dash Cam until it begins continuous recording as it may
cause permanent damage to the Dash Cam.
1. Video Recording
Q:What if the mount loses it’s stickiness?
A: Make sure that it is firmly installed for the first time, otherwise it
may fall off easily in later. If it falls off, clean the mounting area
before re-attaching it to the windshield with the spare 3M adhesive.
CUSTOMER
SUPPORT
13
For customer support and firmware updates please visit
www.en.ddpai.com.
You can also email a Customer Support expert at
[email protected].
Find us on Facebook, Instagram at ddpaisocialcarcam.
Or you also can contacts us on Facebook and WeChat by scanning
below QR Code:
7
8
9
10
11
12
13
14
16
15
Image my world
If
G
-
Sensor
is
triggered
If
G
-
Sensor
is
triggered
Auto Shutdown
after X min/H
Auto Shutdown
after X min/H
Time-lapse
recording
Normal
recording
Normal recording
15 min
Normal recording
15 min
Time-lapse
record
Normal
record
Search for the DDPAI
App in the Google Play
Store or Apple App
Install it on your
smart phone.
Tap the Allow button
in the Authorization
Request
Accept App access to
your smart phone.
Launch App and
explore more.
4.2 App Overview
Here is an overview of DDPAI Dash Cam App.
4.3 Pair Smart Phone
1. Launch App, tap on Camera, then tap on
USB Charger
Dash Cam
Bracket
3.5m Vehicle Power Cable
Power Connection Hole
Power Port
USB Data Port
Reset
MIC
Loudspeaker
LED Indicator
MIC Instruction
Update
Shutdown
SD card format
SD card error
SD card error
Memory card is initializing, please do not shutdown
or remove the card
Shutting down due to high temperature
Automatic shutdown
Status
Desciption
Hello, dingdingpai
Power-on
Updating, keep power on
Updating success
1
个,红蓝双色灯,启动过程红色常亮,红色呼
吸闪烁表示正常工作,蓝色呼吸闪烁表示停车监
控状态,蓝色常亮
USB
插入状态,紫色快闪存储
异常,紫色常亮正在升级,紫色呼吸闪烁表示工
厂生产测试模式
Red
Working
indicator
,
blink
slowly
in
normal
working mode.
Blue
Solid
on
indicates it is USB data transmission mode.
Blinks
slowly in
parking
monitoring
mode.
Purple
Blinks
quickly
indicates
there is storage
error
.
Solid
on
indicates
it is in upgrading
status
.
Status
Description
LED
Indicator
4.1 Installing the App
4. Click ADD CAMERA, wait a few seconds until the preview screen
show.
3.Remove the protective film from the back of the bracket, attach the
adhesive side of the mount on the windshield where it has an
unobstructed view of the road but does not interfere with the driver’s
view. As shown below.
NOTE
Direct Wi-Fi will turn on automatically when the Dash Cam turn on.To prevent the
Dash Cam from falling off or slipping, the Dash Cam and bracket are fixed firmly. If
you want to take off the Dash Cam to copy data via PC, please hold the bracket
with one hand, rotate the Dash Cam with the other hand to pull out. As showing in
below figure:
Hold the bracket
with one hand
Rotate and pull
with other hand
NOTE
W
hen the memory card fills up, the newest video files will start to replace the oldest
video files (called lop recording), so you will always have the most recent video
files.
After downloading, you can share it on social media or delete it.
6.4 Download Image/Video Files
Tap on from preview screen to select image or video to download.
6.2 Resolution Settings
Tap on FHD to set the video/ photo resolution in landscape mode, if
the FHD icon is not showing, tap on the video screen.
NOTE
Ÿ
FHD icon only display in landscape.
Ÿ
You also can set up resolution from App by: Going to Me-> Settings-> Camera
Settings-> Resolution
NOTE
Tap on magnify icon to view more detailed time.
NOTE
You can download maximum of 5 minutes length clip.
ONE




















