Отзывы:
Нет отзывов
Похожие инструкции для 123 Print v1.1x

Linear-Phase MultiBand Software Audio Processor
Бренд: Waves Страницы: 27

KUWPD
Бренд: KIP Страницы: 22

Software Audio Processor DLA
Бренд: Waves Страницы: 6

8.5 EMAIL SERVER EDITION - V 85.4
Бренд: AVG Страницы: 52

PC400
Бренд: Campbell Страницы: 250

PARTNER ACS R5.0
Бренд: Avaya Страницы: 32

DEEP FREEZE STANDARD - 1-2010
Бренд: FARONICS Страницы: 24

WISMO Quik Q2406
Бренд: Wavecom Страницы: 53

G-DEC
Бренд: Fender Страницы: 3
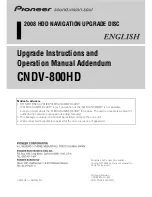
CNDV-800HD
Бренд: Pioneer Страницы: 18

Z82
Бренд: Samsung Страницы: 113

Label v.8
Бренд: Dymo Страницы: 118

PowerRIP Stylus
Бренд: Birmy Graphics Страницы: 48

S544-5285-01
Бренд: IBM Страницы: 255

SSL VPN
Бренд: Barracuda Networks Страницы: 124

FG-X
Бренд: Slate Digital Страницы: 22

Virtual Tape Machines 1.1
Бренд: Slate Digital Страницы: 23

SMART Clasroom Suite 2010
Бренд: Smart Technologies Страницы: 26

















