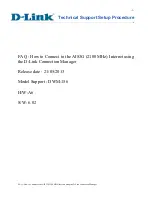D-Link dlinkgo GO-USB-N150, User Manual
The D-Link dlinkgo GO-USB-N150 offers reliable wireless connectivity with easy plug-and-play installation. For a seamless setup and troubleshooting experience, be sure to download the accompanying User Manual with step-by-step instructions, available for free download from our website. Streamlined, efficient, and hassle-free connectivity for all your networking needs.