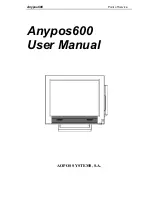Summary of Contents for HT15
Page 1: ...Version 1 0 D 2013 HT15 User Manual ...
Page 5: ...iv Revision History Revision Date Description V1 0 July 2013 Release ...
Page 8: ...2 1 2 Optional Items a MSR module b iButton module c Customer display d 2nd display ...
Page 10: ...4 2 2 Rear View No Description 6 MSR Fingerprint iButton dummy cover 2 3 Dimension 6 6 ...
Page 24: ...18 6 Jumper Settings 6 1 C56 Motherboard 6 1 1 Motherboard Layout ...
Page 29: ...23 6 2 C76 Motherboard 6 2 1 Motherboard Layout ...