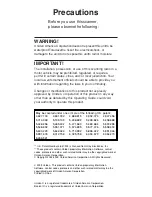Summary of Contents for EverSmart
Page 1: ...EverSmart Scanners www creo com scanners 399Z50703F Installation Maintenance English...
Page 2: ......
Page 8: ......
Page 12: ......
Page 13: ...1 Chapter 1 Site Preparation General Requirements 2 Safety Instructions 6...
Page 19: ...7 Chapter 2 Unpacking Unpacking Procedure 8 Unlocking Screws Removing Packing 13...
Page 29: ...Powering on the Scanner 17 2 2 2 2 Make sure that the scanner is switched OFF...
Page 40: ......
Page 41: ...29 Chapter 5 SCSI Configuration Configuration Options 30 Setting the SCSI ID 43...
Page 92: ......
Page 109: ...Lamp Replacement 97 4 4 4 4 Pull out the left side of the panel...
Page 110: ...98 Chapter 8 Maintenance 5 5 5 5 Slide out the right side of the panel...
Page 120: ......
Page 128: ......
Page 129: ...117 Appendix A Packing the Scanner Locking the Scanner 118 Packing the Scanner 121...
Page 137: ...125 Appendix B Technical Specifications...
Page 140: ......
Page 145: ...133 Appendix D Application Log Files...
Page 147: ...135 Appendix E Catalog Numbers...
Page 150: ......