Reviews:
No comments
Related manuals for CR16PVM
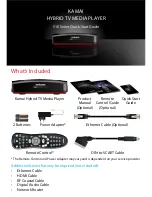
510 Series
Brand: KAMAI Pages: 8

3012 Series
Brand: 3onedata Pages: 3

SI-60E-6H
Brand: IBASE Technology Pages: 94

CDL-165ETHG
Brand: Cypress Pages: 24

BOSS XL3
Brand: Odorox Pages: 11

AU-11SA-4K22
Brand: CYP Pages: 9

MMC-B18
Brand: Laser Pages: 21

Series DNT12
Brand: Delta Electronics Pages: 2

MT300M
Brand: Bogen Pages: 7

39263
Brand: Monoprice Pages: 13

KE24
Brand: Hagstrom Pages: 32

DG 11000PS
Brand: DAYLIFF Pages: 12

MIDISPORT 1x1
Brand: M-Audio Pages: 26

SPM-TDT-Q
Brand: Polytron Pages: 12

44455
Brand: Sunforce Pages: 1

Soundtouch Stereo JC
Brand: Bose Pages: 34

GDC31
Brand: DAC Pages: 47

Z204-1
Brand: Seneca Pages: 8

















