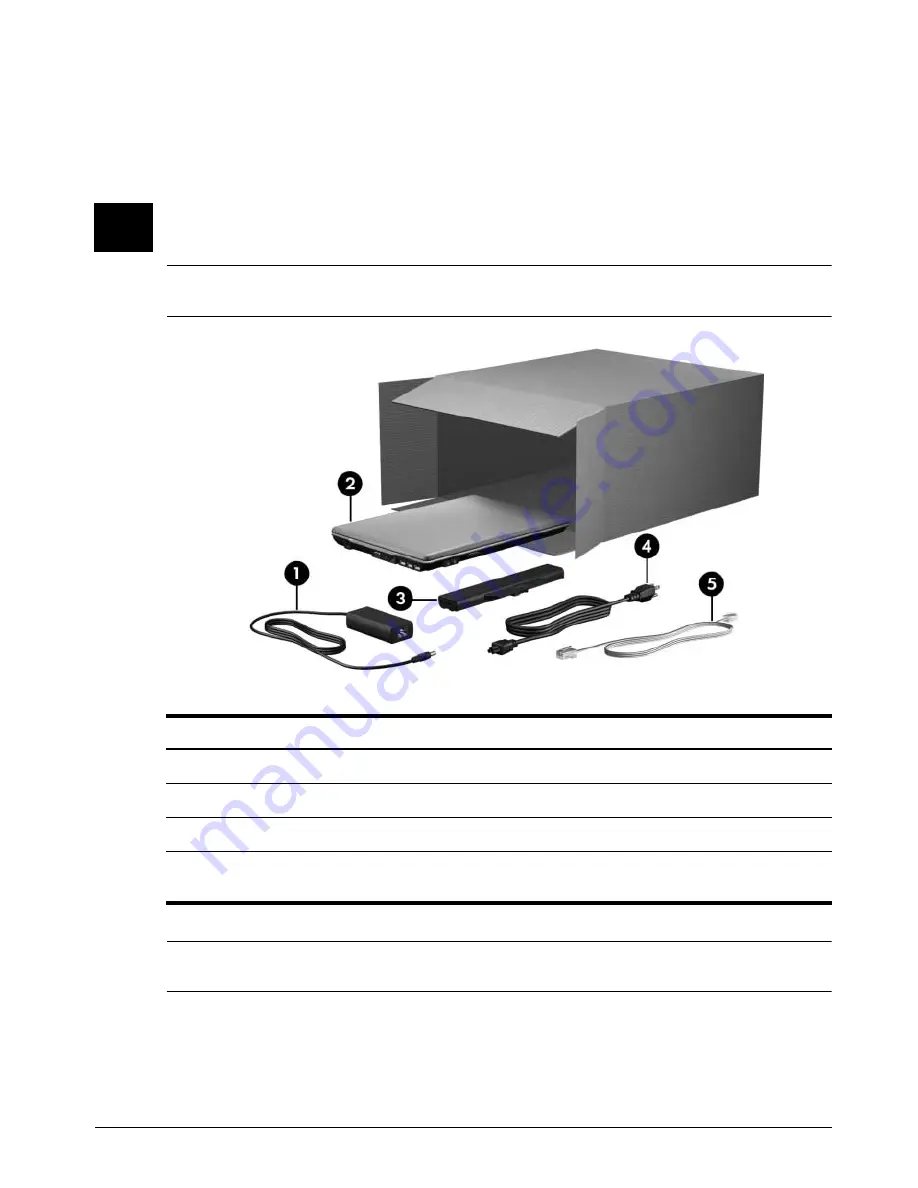
Getting Started
1
Basic Setup
1
Unpack the box
✎
Computer color, features, and options may vary.
Component
Component
1
AC adapter
4
Power cord
2
Computer
5
Modem cable
3
Primary battery
✎
Batteries and power cords vary in appearance by region and country.
✎
Unless you use dial-up networking, the modem cable is optional for setup.


































