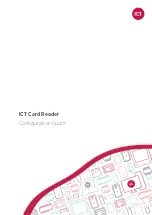1
User’s Manual &
Quick Start Guide
2-Year Warranty & USA-Based Tech Support
For tech support, email us at:
Extend your warranty to 3 years for free by registering at:
www.clearclicksoftware.com/Register/
Содержание HD Capture Box Platinum Edition
Страница 5: ...5 Device Diagrams Explanation continued on next page ...
Страница 7: ...7 Remote Control Diagram Explanation ...
Страница 28: ...28 www ClearClick tech support clearclick tech ...