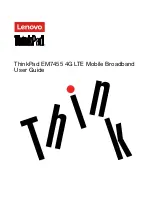August 2006
Model DPX2203 and EPX2203 VoIP
Cable Modem User's Guide
In This Document
IMPORTANT SAFETY INFORMATION ............................................................... 2
FCC Compliance ......................................................................................................... 8
Introduction ................................................................................................................ 9
What's In the Carton? .............................................................................................. 10
Front Panel Components ......................................................................................... 11
Back Panel Components .......................................................................................... 13
Where Is the Best Location for My Cable Modem? ............................................. 14
What Are the System Requirements for Internet Service? ................................. 15
How Do I Set Up My High-Speed Internet Access Account? ............................ 16
How Do I Connect My Devices to Use the Internet? ........................................... 17
How Do I Configure TCP/IP Protocol? ................................................................ 19
How Do I Install USB Drivers? ............................................................................... 22
What Are the Requirements for Ethernet Network Devices? ............................ 24
How Do I Select and Place Ethernet Network Devices? ..................................... 25
How Do I Connect Ethernet Network Devices? .................................................. 26
How Do I Troubleshoot My Internet Service Installation? ................................. 28
How Do I Use My Cable Modem for Telephone Service? .................................. 31
Where Do I Place My Cable Modem for Telephone Service? ............................ 32
What Are the Requirements for Telephone Service? .......................................... 33
How Do I Install the Modem for Telephone Service? ......................................... 34
Using the Battery Pack (Optional) ......................................................................... 37
Mount the Battery Pack on a Wall ......................................................................... 40
Having Difficulty? .................................................................................................... 44
Front Panel LED Status Indicator Functions ........................................................ 47
Notices ....................................................................................................................... 50