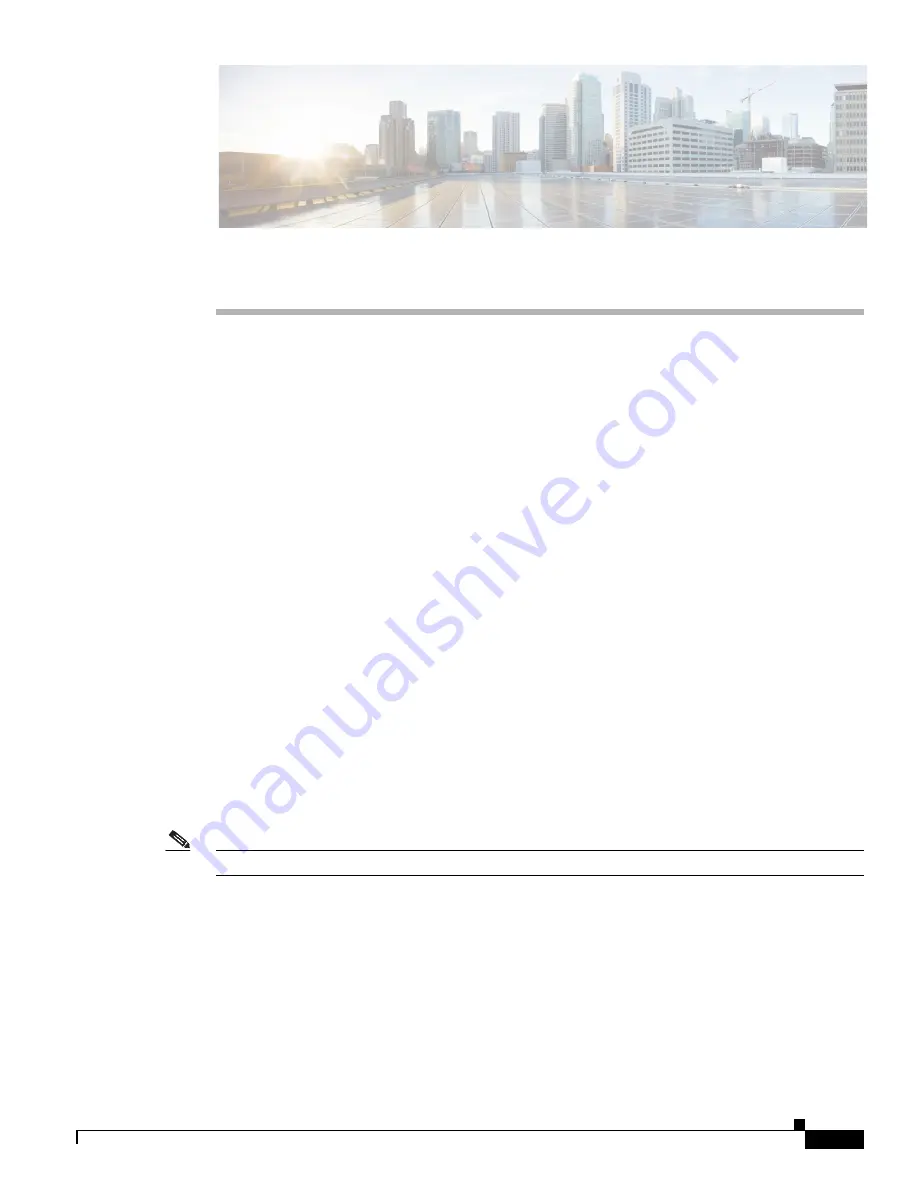
C H A P T E R
4-1
Cisco ASA 5585-X Adaptive Security Appliance Hardware Installation Guide
OL-22567-02
4
Maintenance and Upgrade Procedures
This chapter describes maintenance and upgrade procedures, and includes the following sections:
•
Removing and Installing SSPs, page 4-1
•
Removing and Installing SSP Hard Disk Drives, page 4-4
•
Installing and Removing Cisco ASA 5585-X Network I/O Modules, page 4-5
•
Removing and Installing the Power Supply Module, page 4-11
•
Removing and Installing the Fan Module, page 4-27
•
Installing a Slide Rail Kit, page 4-29
•
Installing and Removing a Slide-mounted Chassis, page 4-30
•
Mounting the Chassis Using a Fixed Rack Mount, page 4-39
•
Installing the Cable Management Brackets, page 4-41
•
Troubleshooting Loose Connections, page 4-43
Removing and Installing SSPs
The ASA 5585-X comes with a core Security Services Processor (SSP) already installed (SSP-10,
SSP-20, SSP-40, or SSP-60). You can install an additional SSP (core SSP, IPS SSP, ASA CX SSP, or
FirePOWER SSP) in slot 1.
For a matrix describing which module configurations are allowed, see the
ASA Module Compatibility
table.
Note
Feature limitations may apply to dual SSPs. Refer to your configuration guide for more information.
The add-on SSP will not run without the core SSP installed. The add-on SSP must be installed in the
upper slot (slot 1), with the core SSP in the bottom slot (slot 0). You must power off the ASA 5585-X to
remove and install SSPs; the SSPs are not hot-swappable.























